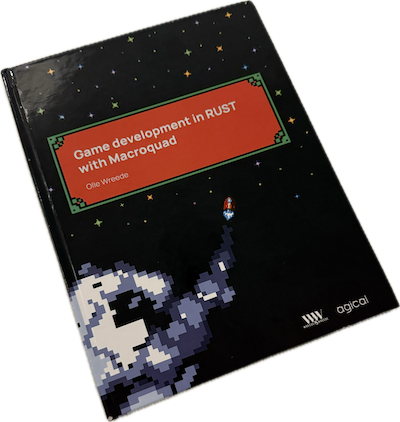Game development in Rust with Macroquad
Copyright © 2025 by Olle Wreede
Licensed under CC BY-SA 4.0 https://creativecommons.org/licenses/by-sa/4.0/
This license enables reusers to distribute, remix, adapt, and build upon the material in any medium or format, so long as attribution is given to the creator. The license allows for commercial use. If you remix, adapt, or build upon the material, you must license the modified material under identical terms. CC BY-SA includes the following elements:
BY: credit must be given to the creator.
SA: Adaptations must be shared under the same terms.
First print edition February 2025
Proofreading and consistency check: Kathrin Hagmaier
Additional content by Peter Strömberg
Cover design by Niklas Elmgren
Ferris the Teacher image by Esther Arzola is licensed under CC BY 4.0.
ISBN: 978-91-976896-0-1
Acknowledgments
Thanks to mom and dad, and the rest of my family. I want to give an extra special thanks to the following people:
- Niklas Elmgren for designing the cover
- Kathrin Hagmaier for help with proofreading and consistency check
- Peter Strömberg for user testing and additional content
- The Art of Code for the starfield shader
- Esther Arzola for the beautiful image of Ferris with a teacher’s hat
- Fedor Logachev for developing Macroquad
- Everyone who designed game assets and placed them in the public domain
And of course to everybody who has followed the guide, has cheered me on or given feedback and suggestions.
Table of contents
Copyright
Acknowledgments
Table of contents
Game development in Rust with Macroquad
- Your first Macroquad app 8
- Fly away 14
- Smooth movement 18
- Falling squares 21
- Collision 26
- Bullet hell 31
- Points 36
- Game state 40
- Starfield shader 47
- Particle explosions 53
- Graphics 58
- Music and sound effects 74
- Graphical menu 77
- Resources 83
- Release your game 95
- The end 108
Game development in Rust with Macroquad

This guide is written by Olle Wreede at Agical.
Olle Wreede is a senior software developer working at Agical where he helps customers build better software. He has worked in the software industry for two and a half decades.
Agical helps their customers deliver software earlier. By focusing on helping everyone involved, getting better at working together and improving their technical skills.
The source code for all chapters of this book is available here:
https://mq.agical.se/github.html
Game development guide
In this guide we will be developing a game from scratch. In each chapter we will add a small feature to the game that explains a part of the Macroquad library. In the beginning the game will be very simple, but at the end of the guide you will have built a complete game with graphics and sound. You will be able to build the game for desktop computers, the web, as well as mobile devices.
The game we are making is a classic shoot ’em up where the player controls a spaceship that has to shoot down enemies flying down from the top of the screen.
This is Ferris, the teacher who will show up at the end of every chapter to give you an extra challenge. Doing the challenge is optional; you can continue to the next chapter without it.
The Macroquad game library
Macroquad is a game library for the programming language Rust. It includes everything you need to develop a 2D game. The main advantage of Macroquad compared with other game libraries is that it works with many different platforms. Since it has very few dependencies it also compiles very fast.
With Macroquad it’s possible to develop games for desktop operating systems like Windows, Mac, and Linux. It also has support to compile for mobile devices like iOS and Android. Thanks to the WebAssembly support it can also be compiled to run in a web browser. All this can be done without having to write any platform specific code.
The library has efficient 2D rendering support, and some rudimentary 3D features. It also includes a simple immediate UI library to make graphical game interfaces.
This guide assumes some prior knowledge of Rust programming. However there are no advanced concepts, so if you already know another programming language it is still possible to follow along. More information about Rust is available in the Rust book that is available online. I can also recommend the book Hands-on Rust by Herbert Wolverson where you learn Rust by writing a roguelike game.
On the Macroquad homepage there are examples of how different features of Macroquad work, Macroquad-related articles, and documentation of the API.
This guide is written for version 0.4 of Macroquad. It may not work for future versions because Macroquad is under active development.
PDF book
This guide is also available as a downloadable PDF book.
Game development in Rust with Macroquad by Olle Wreede is licensed under CC BY-SA 4.0
Your first Macroquad app

Now it’s time to develop your first application with Macroquad. Start by installing the programming language Rust if you don’t already have it.
Implementation
Create a new Rust project using the Cargo command line tool and add
macroquad with version 0.4 as a dependency. If you want, you can give your
game a more interesting name than “my-game”.
cargo new --bin my-game
cd my-game/
cargo add macroquad@0.4
Your Cargo.toml file should now look like this:
[package]
name = "my-game"
version = "0.1.0"
edition = "2024"
# See more keys and their definitions at https://doc.rust-lang.org/cargo/reference/manifest.html
[dependencies]
macroquad = "0.4"
Open the file src/main.rs in your favorite text editor and change the
content to look like this:
use macroquad::prelude::*;
#[macroquad::main("My game")]
async fn main() {
loop {
clear_background(DARKPURPLE);
next_frame().await
}
}Run your application with cargo run, and a new window with a dark purple
background will open once the compilation has finished.
Description of the application
The first line is used to import everything you need from Macroquad. This is
most easily done by importing macroquad::prelude::*, but it is also possible to
import only the features that are used.
The attribute #[macroquad::main("My game")] is used to tell Macroquad which
function will be run when the application starts. When the application is
started, a window will open with the argument as the title, and the
function will be executed asynchronously. If you have named your game
something more interesting you should change the text `My game´ to the name of
your game.
To change the configuration for the window, such as the size or whether it should start in fullscreen mode, you can use the struct Conf instead of the string as an argument.
Inside the main function there is a loop that never ends. All the game logic
will be placed inside this game loop and will be executed in every frame. In our
case we clear the background of the window with a dark purple color with the
function clear_background(DARKPURPLE). At the end of the loop is the
function next_frame().await which will wait until the next frame is
available.
Even if clear_background() isn’t used explicitly, the screen will be cleared
with a black color at the start of each frame.
Try changing the background of the window to your favorite color.
Publish on the web (if you want)
One of the big advantages with Rust and Macroquad is that it is very easy to compile a standalone application for different platforms. How this works will be explained in a later chapter of this guide. If you want, you can setup a GitHub deploy action to publish a web version of the game every time you commit.
When you created the game with cargo new a local Git repository was also
created. Start by committing your changes locally. After that you can create a
repository on GitHub and push the code there.
The two files below refer to my-game.wasm. If you’ve changed the name of
your crate to something other than my-game you need to change those
references.
You need an HTML file to show the game. Create a file called index.html in
the root of the project/crate and add the following content:
<!DOCTYPE html>
<html lang="en">
<head>
<meta charset="utf-8">
<meta name="viewport" content="width=device-width, initial-scale=1" />
<title>My Game</title>
<style>
html,
body,
canvas {
margin: 0;
padding: 0;
width: 100%;
height: 100%;
overflow: hidden;
position: absolute;
background: black;
z-index: 0;
}
</style>
</head>
<body>
<canvas id="glcanvas" tabindex='1'></canvas>
<!-- Minified and statically hosted version of https://github.com/not-fl3/macroquad/blob/master/js/mq_js_bundle.js -->
<script src="https://not-fl3.github.io/miniquad-samples/mq_js_bundle.js"></script>
<script>load("my-game.wasm");</script> <!-- Your compiled WASM binary -->
</body>
</html>
The following GitHub Actions Workflow will compile the game to WASM and put
all files in place so that the game will work on the web. Place the code in
.github/workflows/deploy.yml.
name: Build and Deploy
on:
push:
branches:
- main # If your default branch is named something else, change this
permissions:
contents: write
pages: write
jobs:
build-and-deploy:
runs-on: ubuntu-latest
steps:
- name: Checkout
uses: actions/checkout@v2
- name: Install Rust
uses: actions-rs/toolchain@v1
with:
toolchain: stable
target: wasm32-unknown-unknown
override: true
- name: Build
run: cargo build --release --target wasm32-unknown-unknown
- name: Prepare Deployment Directory
run: |
mkdir -p ./deploy
cp ./target/wasm32-unknown-unknown/release/my-game.wasm ./deploy/
cp index.html ./deploy/
- name: Deploy
uses: peaceiris/actions-gh-pages@v3
with:
github_token: ${{ secrets.GITHUB_TOKEN }}
publish_dir: ./deploy
Commit and push! You can follow the build under the Actions page of the
repository. The first time you push your code the game will be built and all
files placed in the correct place, in the root of the branch gh-pages, but
no web page will be created. You need to change a configuration of the GitHub
repository under Settings > Pages > Build and deployment. Set
gh-pages as the branch from which to deploy the web page.
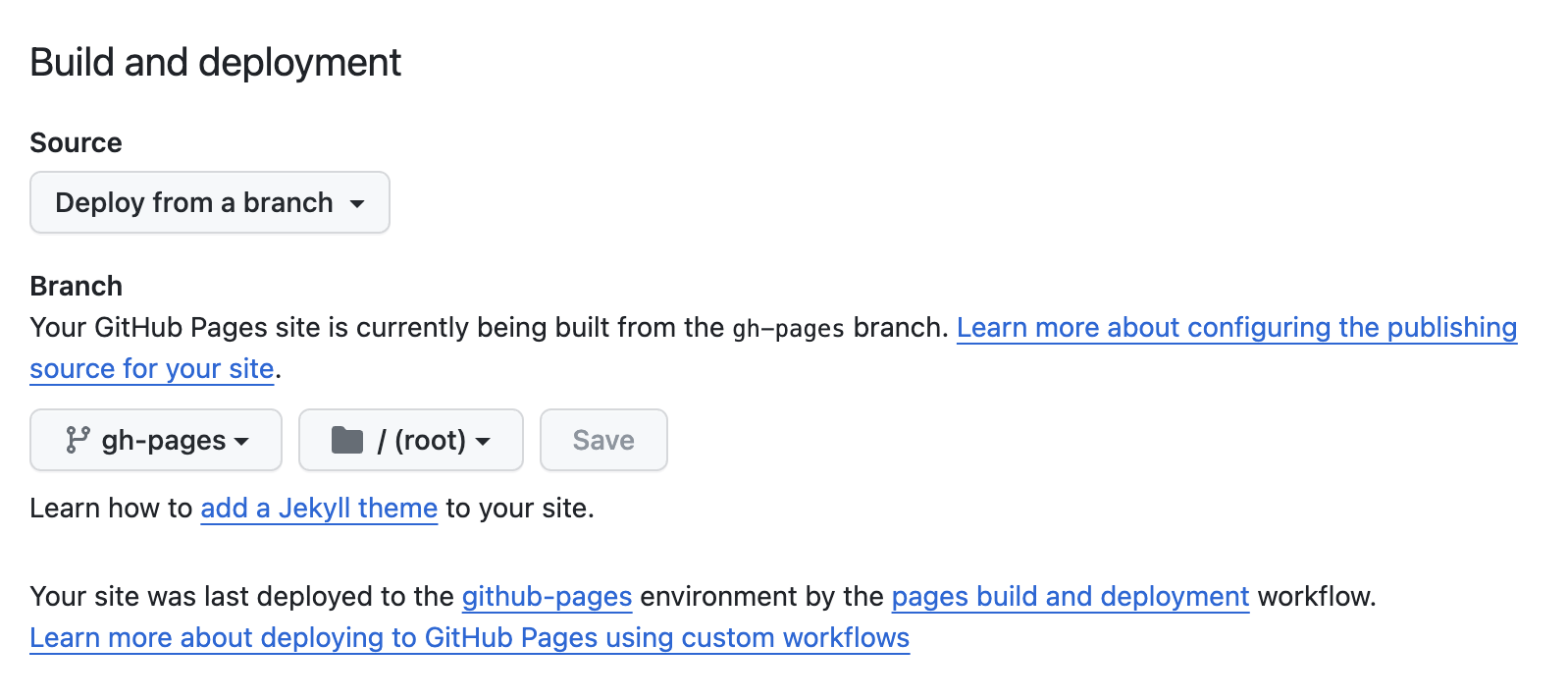
When the build is done you will be able to play your game on
https://<your-github-account>.github.io/<repository-name>.
It won’t be much of game yet, only a purple background. But you have delivered early, and the project is configured for continuous delivery. Every time you add functionality to the game and push the code to GitHub, you will be able to play the latest version of the game on the web. In the next chapter things will start to move!
Fly away

A game is not much fun without something happening on the screen. To begin with, we will show a circle that we can steer with the arrow keys on the keyboard.
Implementation
The first two lines of the main function uses the functions screen_width()
and screen_height() to get the width and height of the application window.
These values are divided by 2 to get the coordinates of the center of the
window, and stored in the variables x and y. These variables will be used
to decide where to draw the circle on the screen.
let mut x = screen_width() / 2.0;
let mut y = screen_height() / 2.0;Handle keyboard input
Inside the main loop we will still clear the background as it should be done
in each frame. After that there are four if statements that check if any of
the arrow keys on the keyboard has been pressed. The variables x and y are
changed to move the circle in the corresponding direction.
The function is_key_down() returns true if the given key is being
pressed during the current frame. The argument is of the enum KeyCode that
contains all keys available on the keyboard.
You can read more about how the Rust enum
feature
works in the Rust book.
if is_key_down(KeyCode::Right) {
x += 1.0;
}
if is_key_down(KeyCode::Left) {
x -= 1.0;
}
if is_key_down(KeyCode::Down) {
y += 1.0;
}
if is_key_down(KeyCode::Up) {
y -= 1.0;
}You can find other available keys in the documentation of KeyCode.
Draw a circle
Finally we will draw a circle on the screen at the coordinates in x and y.
The circle has a radius of 16 and will be drawn in a yellow color.
draw_circle(x, y, 16.0, YELLOW);Change the value added to x and y to define how fast the circle will move.
Source
The source of main.rs should look like this:
use macroquad::prelude::*;
#[macroquad::main("My game")]
async fn main() {
let mut x = screen_width() / 2.0;
let mut y = screen_height() / 2.0;
loop {
clear_background(DARKPURPLE);
if is_key_down(KeyCode::Right) {
x += 1.0;
}
if is_key_down(KeyCode::Left) {
x -= 1.0;
}
if is_key_down(KeyCode::Down) {
y += 1.0;
}
if is_key_down(KeyCode::Up) {
y -= 1.0;
}
draw_circle(x, y, 16.0, YELLOW);
next_frame().await
}
}When you run the game, a yellow circle will appear in the middle of the window. Try using the arrow keys to move the circle around.
Smooth movement

Since Macroquad will draw frames as quickly as possible, we need to check how much time has passed between each update to determine how far the circle should move. Otherwise, our game will run at different speeds on different computers, depending on how quickly they can run the application. The specific framerate will depend on your computer; if Vsync is enabled it may be locked to 30 or 60 frames per second.
Implementation
We will expand the application and add a constant that determines how quickly
the circle should move. We call the constant MOVEMENT_SPEED and assign the
value 200.0. If the circle moves too fast or too slow, we can decrease or
increase this value.
const MOVEMENT_SPEED: f32 = 200.0;Time between frames
Now we will use the function get_frame_time() to get the time in seconds
that has passed since the last frame. We assign this value to a variable
called delta_time that we will use later.
let delta_time = get_frame_time();Update movement
When the variables x and y are updated, we will multiply the values of
the constant MOVEMENT_SPEED by the variable delta_time to get how far the
circle should move during this frame.
if is_key_down(KeyCode::Right) {
x += MOVEMENT_SPEED * delta_time;
}
if is_key_down(KeyCode::Left) {
x -= MOVEMENT_SPEED * delta_time;
}
if is_key_down(KeyCode::Down) {
y += MOVEMENT_SPEED * delta_time;
}
if is_key_down(KeyCode::Up) {
y -= MOVEMENT_SPEED * delta_time;
}Limit movement
Finally, we will prevent the circle from moving outside of the window.
We use the Macroquad function clamp() to make sure x and y are never
below 0 or above the width of the window.
x = clamp(x, 0.0, screen_width());
y = clamp(y, 0.0, screen_height());The clamp() function is used to clamp a value between a minimum and maximum
value. It is part of the Macroquad
Math API.
Change the constant MOVEMENT_SPEED if the circle is moving too slow or too
fast.
What do you need to change to ensure that the entire circle stays within the window when the position is clamped?
Source
The code should now look like this:
use macroquad::prelude::*;
#[macroquad::main("My game")]
async fn main() {
const MOVEMENT_SPEED: f32 = 200.0;
let mut x = screen_width() / 2.0;
let mut y = screen_height() / 2.0;
loop {
clear_background(DARKPURPLE);
let delta_time = get_frame_time();
if is_key_down(KeyCode::Right) {
x += MOVEMENT_SPEED * delta_time;
}
if is_key_down(KeyCode::Left) {
x -= MOVEMENT_SPEED * delta_time;
}
if is_key_down(KeyCode::Down) {
y += MOVEMENT_SPEED * delta_time;
}
if is_key_down(KeyCode::Up) {
y -= MOVEMENT_SPEED * delta_time;
}
x = clamp(x, 0.0, screen_width());
y = clamp(y, 0.0, screen_height());
draw_circle(x, y, 16.0, YELLOW);
next_frame().await
}
}Falling squares

To make sure there is something happening in our game, it’s time to create some action. Since the hero in our game is a brave circle, our opponents will be squares falling down from the top of the window.
Implementation
Struct for shapes
To keep track of our circle and all the squares, we’ll create a struct that we
can name Shape, which will contain the size and speed, as well as x and y
coordinates.
struct Shape {
size: f32,
speed: f32,
x: f32,
y: f32,
}Initialize random number generator
We’ll use a random number generator to determine when new squares should
appear on the screen, how big they should be and how fast they will move.
Therefore, we need to seed the random generator so that it doesn’t produce the
same random numbers every time. This is done at the beginning of the main
function using the rand::srand() method, to which we pass the current time
as the seed.
rand::srand(miniquad::date::now() as u64);We are using the function miniquad::date::now() from the
graphics library Miniquad
to get the current time.
Vector of squares
At the beginning of the main function we create a vector called squares
that will contain all the squares to be displayed on the screen. The new
variable circle will represent our hero, the amazing circle. The speed
uses the constant MOVEMENT_SPEED, and the x and y fields are set to the
center of the screen.
let mut squares = vec![];
let mut circle = Shape {
size: 32.0,
speed: MOVEMENT_SPEED,
x: screen_width() / 2.0,
y: screen_height() / 2.0,
};Start by modifying the program so that circle is used instead of the
variables x and y and confirm that everything works as it did before
adding the enemy squares.
The Rust compiler might warn about “type annotations needed” on the Vector. Once we add an enemy square in the next section that warning should disappear.
Add enemy squares
It’s time to start the invasion of evil squares. Here, just like before, we split updating the movement and drawing the squares. This way, the movement does not depend on the screen’s refresh rate, ensuring that all changes are done before we start drawing anything to the screen.
First, we use the function rand::gen_range() to determine whether to add a
new square. It takes two arguments, a minimum value and a maximum value, and
returns a random number between those two values. We generate a random number
between 0 and 99, and if the value is 95 or higher, a new Shape is created
and added to the squares vector. To add some variation, we also use
rand::gen_range() to get different size, speed, and starting position of
every square.
if rand::gen_range(0, 99) >= 95 {
let size = rand::gen_range(16.0, 64.0);
squares.push(Shape {
size,
speed: rand::gen_range(50.0, 150.0),
x: rand::gen_range(size / 2.0, screen_width() - size / 2.0),
y: -size,
});
}Rectangles are drawn starting from their upper left corner. Therefore, we
subtract half of the square’s size when calculating the x position. The
y position starts at a negative value of the square’s size, so it starts
completely outside the screen.
Update square positions
Now we can iterate through the vector using a for loop and update the
Y position using the square’s speed and the variable delta_time. This will
make the squares move downwards across the screen.
for square in &mut squares {
square.y += square.speed * delta_time;
}Remove invisible squares
Next, we need to clean up all the squares that have moved off the bottom of
the screen since it’s unnecessary to draw things that are not visible. We’ll
use the retain() method on the vector, which takes a function that determines
whether elements should be kept. We’ll check if the square’s y value is still
less than the height of the window plus the size of the square.
squares.retain(|square| square.y < screen_height() + square.size);Draw the squares
Finally, we add a for loop that iterates over the squares vector and uses
the function draw_rectangle() to draw a rectangle at the updated position
and with the correct size. Since rectangles are drawn with x and y from the
top-left corner and our coordinates are based on the center of the square, we
use some mathematics to calculate where they should be placed. The size is
used twice, once for the width of the square and once for the height. We set
the color to GREEN so that all squares will have a green color.
for square in &squares {
draw_rectangle(
square.x - square.size / 2.0,
square.y - square.size / 2.0,
square.size,
square.size,
GREEN,
);
}It’s also possible to use the function
draw_rectangle_ex()
that uses the struct
DrawTextureParams
instead of a color. In addition to setting color, it can be used to set
rotation and offset of the rectangle.
Try setting a different color for each square by using the method choose()
on vectors from Macroquad’s
ChooseRandom trait,
which returns a random element from the vector.
Collisions

To make the game more exciting, let’s add some conflict. If our hero, the brave yellow circle, collides with a square, the game will be over and has to be restarted.
After we have drawn the circle and all squares, we’ll add a check to see if
any square touches the circle. If it does, we’ll display the text “GAME OVER!” in capital letters and wait for the player to press the space key.
When the player presses space, we’ll reset the vector with squares and move
the circle back to the center of the screen.
Implementation
Collision function
We expand the Shape struct with an implementation that contains the method
collides_with() to check if it collides with another Shape. This method uses
the overlaps() helper method from Macroquad’s
Rect
struct. We also create a helper method called rect() that creates a Rect
from our Shape.
There are many methods on Rect to do calculations on rectangles, such as
contains(), intersect(), scale(), combine_with() and move_to().
impl Shape {
fn collides_with(&self, other: &Self) -> bool {
self.rect().overlaps(&other.rect())
}
fn rect(&self) -> Rect {
Rect {
x: self.x - self.size / 2.0,
y: self.y - self.size / 2.0,
w: self.size,
h: self.size,
}
}
}The origin of Macroquad’s Rect is also from the top left corner, so we must
subtract half its size from both X and Y.
Is it game over?
Let’s add a boolean variable called gameover to the start of the main loop
to keep track of whether the player has died.
let mut gameover = false;Since we don’t want the circle and squares to move while it’s game over, the
movement code is wrapped in an if statement that checks if the gameover
variable is false.
if !gameover {
...
}Collision
After the movement code, we add a check if any square collides with the
circle. We use the method any() on the iterator for the vector squares and
check if any square collides with our hero circle. If a collision occurs, we
set the variable gameover to true.
if squares.iter().any(|square| circle.collides_with(square)) {
gameover = true;
}The collision code assumes that the circle is a square. Try writing code that takes into account that the circle does not entirely fill the square.
Reset the game
If the gameover variable is true and the player has just pressed the space
key, we clear the vector squares using the clear() method and reset the
x and y coordinates of circle to the center of the screen. Then, we set the
variable gameover to false so that the game can start over.
if gameover && is_key_pressed(KeyCode::Space) {
squares.clear();
circle.x = screen_width() / 2.0;
circle.y = screen_height() / 2.0;
gameover = false;
}The difference between the functions is_key_down() and is_key_pressed() is
that the latter only checks if the key was pressed during the current frame,
while the former returns true for all frames from when the button was pressed
and then held down. An experiment you can do is to use is_key_pressed() to
control the circle.
There’s also a function called is_key_released() which checks if the key was
released during the current frame.
Display GAME OVER
Finally, we draw the text “GAME OVER!” in the middle of the screen after the
circle and squares have been drawn, but only if the variable gameover is true.
Macroquad does not have any feature to decide which things will be drawn on
top of other things. Each thing drawn will be drawn on top of all other
things drawn earlier during the the same frame.
It’s also possible to use the function
draw_text_ex()
which takes a
DrawTextParams struct
instead of font_size and color. Using that struct it’s possible to set
more parameters such as font, font_scale, font_scale_aspect and rotation.
if gameover {
let text = "GAME OVER!";
let text_dimensions = measure_text(text, None, 50, 1.0);
draw_text(
text,
screen_width() / 2.0 - text_dimensions.width / 2.0,
screen_height() / 2.0,
50.0,
RED,
);
}Since draw_text() is based on the text’s baseline, the text won’t appear
exactly in the center of the screen. Try using the offset_y and height fields
from text_dimensions to calculate the text’s midpoint. Macroquad’s example
text measures
can provide tips on how it works.
Bullet hell

It is slightly unfair that our poor circle isn’t able to defend itself against the terrifying squares. So it’s time to implement the ability for the circle to shoot bullets.
Implementation
Dead or alive?
To keep track of which squares have been hit by bullets we add the field
collided of the type bool to the struct Shape.
struct Shape {
size: f32,
speed: f32,
x: f32,
y: f32,
collided: bool,
}Keeping track
We need another vector to keep track of all the bullets. For simplicity’s sake
we’ll call it bullets. Add it after the squares vector. Here we’ll also
set the type of the elements to ensure that the Rust compiler knows what type
it is before we have added anything to it. We’ll use the struct Shape for
the bullets as well.
let mut bullets: Vec<Shape> = vec![];Shoot bullets
After the circle has moved we’ll add a check if the player has pressed the
space key and add a bullet to the bullets vector. The x and y
coordinates of the bullet are set to the same values as for the circle, and
the speed is set to twice that of the circle.
if is_key_pressed(KeyCode::Space) {
bullets.push(Shape {
x: circle.x,
y: circle.y,
speed: circle.speed * 2.0,
size: 5.0,
collided: false,
});
}Note that we’re using the function is_key_pressed() which only returns true
during the frame when the key was first pressed.
Since we added a new field to the Shape struct we’ll need to set it when we
create a square.
squares.push(Shape {
size,
speed: rand::gen_range(50.0, 150.0),
x: rand::gen_range(size / 2.0, screen_width() - size / 2.0),
y: -size,
collided: false,
});Move bullets
We don’t want the bullets to be stationary mines, so we’ll have to loop over
the bullets vector and move them in the y direction. Add the following
code after the code that moves the squares.
for square in &mut squares {
square.y += square.speed * delta_time;
}
for bullet in &mut bullets {
bullet.y -= bullet.speed * delta_time;
}Remove bullets and squares
Make sure to remove the bullets that have exited the screen in the same way that the squares are removed.
bullets.retain(|bullet| bullet.y > 0.0 - bullet.size / 2.0);Now it is time to remove all the squares and bullets that have collided. It
can be done with the retain method on the vectors which takes a predicate
that should return true if the element should be kept. We’ll just check
whether the collided field on the struct is false. Do the same thing for
both the squares and the bullets vectors.
squares.retain(|square| !square.collided);
bullets.retain(|bullet| !bullet.collided);Collision
After the check if the circle has collided with a square we’ll add another
check if any of the squares have been hit by a bullet. We’ll set the field
collided to true for both the square and the bullet so that they can be
removed.
for square in squares.iter_mut() {
for bullet in bullets.iter_mut() {
if bullet.collides_with(square) {
bullet.collided = true;
square.collided = true;
}
}
}Clear bullets
When the game is over we also have to clear the bullets vector so that all
the bullets are removed when a new game is started.
if gameover && is_key_pressed(KeyCode::Space) {
squares.clear();
bullets.clear();
circle.x = screen_width() / 2.0;
circle.y = screen_height() / 2.0;
gameover = false;
}Draw bullets
Before the circle is drawn we’ll draw all the bullets that the player has shot. This ensures that they are drawn behind all the other shapes.
for bullet in &bullets {
draw_circle(bullet.x, bullet.y, bullet.size / 2.0, RED);
}The is another function called
draw_circle_lines()
that can be used to draw a circle with just the outline.
This is all the code that is needed for the circle to be able to shoot down all the fearsome squares.
To increase the difficulty it’s possible to add a minimum time for reloading
between each shot. Try using the function
get_time()
to save when the last shot was fired and compare it with the current time.
Only add a bullet if the difference is above a certain threshold.
Another possibility is to only allow a specific number of bullets on the screen at the same time.
Points

What is a game without points and a high score? Now that the circle can shoot down the squares it is time to add some points. Every square that is shot down will add to the score, where bigger squares will be worth more points. The current score will be shown on the screen, as well as the highest score achieved.
Bigger squares could be worth more because they contain more resources. It is also possible to make bigger circles harder to kill by requiring multiple hits to destroy.
If the current score is the highest score when the game is over, it will be written to a file on disk so that it can be read each time the game is started. This will only work if the game is played on desktop as the WebAssembly version doesn’t have access to the file system. It would be possible to store the high score in the browser storage, but that won’t be covered here to keep the implementation simple.
Implementation
Import module
To be able to read and write files we need to import the std::fs module from the Rust standard library. Add this line directly below the line to import Macroquad at the top of the file.
use std::fs;New variables
We will need two new variables, score and high_score, to keep track of the
player’s points as well as the highest score ever achieved. We’ll use the
function fs::read_to_string() to read the file highscore.dat from disk.
The points stored in the file need to be converted to u32 with
i.parse::<u32>(). If anything goes wrong, if the file doesn’t exist or it
contains something other than a number, the number 0 will be returned
instead.
let mut score: u32 = 0;
let mut high_score: u32 = fs::read_to_string("highscore.dat")
.map_or(Ok(0), |i| i.parse::<u32>())
.unwrap_or(0);We’re writing the points directly to the computers hard drive, which will not work if the game has been compiled to WebAssembly and is run on a web page. This will be treated as if the file doesn’t exist.
It could be possible to use the browser’s storage, or sending the score to a web server, but that is not covered by this guide.
Updating the high score
If the circle collides with a square we’ll check if the current score is
higher than the high score. If it is higher, we’ll update the high score and
store the new high score to the file highscore.dat.
if squares.iter().any(|square| circle.collides_with(square)) {
if score == high_score {
fs::write("highscore.dat", high_score.to_string()).ok();
}
gameover = true;
}Macroquad supports reading files when the game is run on a web page. We could
use the function
load_string()
to load the high score instead. But since it isn’t possible to save the file,
this isn’t particularly useful in this case.
Increasing the score
When a bullet hits a square, we’ll increase the current score based on the
size of the square. After that we’ll update the high_score if the current
score is higher.
if bullet.collides_with(square) {
bullet.collided = true;
square.collided = true;
score += square.size.round() as u32;
high_score = high_score.max(score);
}Resetting the score
When a new game is started, we need to set the score variable to 0.
if gameover && is_key_pressed(KeyCode::Space) {
squares.clear();
bullets.clear();
circle.x = screen_width() / 2.0;
circle.y = screen_height() / 2.0;
score = 0;
gameover = false;
}Displaying scores
Finally, we’ll display the score and high_score on the screen. We’ll
display the score in the top left corner of the screen. To be able to
display the high score in the top right corner we’ll use the function
measure_text()
to calculate how far from the right edge of the screen the text should be
displayed.
To ensure that the dimensions are correct we must use the same arguments for
both measure_text() and draw_text(). The arguments for these functions are
text, font, font_size and font_scale. Since we aren’t setting any
specific font or scaling the size of the text, we’ll use None as the value
for font, and 1.0 as font_scale. The font_size can be set to 25.0.
draw_text(
format!("Score: {}", score).as_str(),
10.0,
35.0,
25.0,
WHITE,
);
let highscore_text = format!("High score: {}", high_score);
let text_dimensions = measure_text(highscore_text.as_str(), None, 25, 1.0);
draw_text(
highscore_text.as_str(),
screen_width() - text_dimensions.width - 10.0,
35.0,
25.0,
WHITE,
);The function measure_text() returns the struct
TextDimensions
which contains the fields width, height, and offset_y.
Run the game and try to get a high score!
Try writing a congratulations message below the “GAME OVER” text if the player reached a high score.
Game state

Before we add any more functionality to our game it’s time for some
refactoring. To make it easier to keep track of the game state we’ll add an
enum called GameState with variants to differentiate between the game being
played and the game being over. This will allows us to remove the gameover
variable, and we can add states for showing a start menu and pausing the game.
Implementation
Game state enum
Begin by adding an enum called GameState below the Shape implementation.
It should contain all four possible game states: MainMenu, Playing,
Paused, and GameOver.
enum GameState {
MainMenu,
Playing,
Paused,
GameOver,
}Game state variable
Replace the line that declares the gameover variable with a line that
instantiates a game_state variable set to GameState::MainMenu.
let mut game_state = GameState::MainMenu;Match on GameState
We’ll replace the old code in the game loop with code that uses the match
control flow construct on the game_state variable. It has to match on all
four states in the enum. Later on we’ll add back code from the earlier chapter
within the matching arms. Keep the call to clearing the screen at the start of
the loop, and the call to next_frame().await at the end.
clear_background(DARKPURPLE);
match game_state {
GameState::MainMenu => {
...
}
GameState::Playing => {
...
}
GameState::Paused => {
...
}
GameState::GameOver => {
...
}
}
next_frame().awaitMain menu
Now let’s add back code into the match arms to handle each game state. When
the game is started, the state will be GameState::MainMenu. We’ll start by
quitting the game if the Escape key is pressed. If the player presses the
space key we’ll set the game_state to the new state GameState::Playing.
We’ll also reset all the game variables. We will also draw the text “Press
space” in the middle of the screen.
GameState::MainMenu => {
if is_key_pressed(KeyCode::Escape) {
std::process::exit(0);
}
if is_key_pressed(KeyCode::Space) {
squares.clear();
bullets.clear();
circle.x = screen_width() / 2.0;
circle.y = screen_height() / 2.0;
score = 0;
game_state = GameState::Playing;
}
let text = "Press space";
let text_dimensions = measure_text(text, None, 50, 1.0);
draw_text(
text,
screen_width() / 2.0 - text_dimensions.width / 2.0,
screen_height() / 2.0,
50.0,
WHITE,
);
},Playing the game
Let’s add back the code for playing the game to the matching arm for the state
GameState::Playing. It’s the same code as most of the game loop from the
last chapter. However, don’t add back the code that handles Game Over as it
will be added in the matching arm for the GameState::GameOver.
We’ll also add a code that checks if the player presses the Escape key and
change the state to GameState::Paused. This will ensure that the game will
be paused in the next iteration of the game loop.
GameState::Playing => {
let delta_time = get_frame_time();
if is_key_down(KeyCode::Right) {
circle.x += MOVEMENT_SPEED * delta_time;
}
if is_key_down(KeyCode::Left) {
circle.x -= MOVEMENT_SPEED * delta_time;
}
if is_key_down(KeyCode::Down) {
circle.y += MOVEMENT_SPEED * delta_time;
}
if is_key_down(KeyCode::Up) {
circle.y -= MOVEMENT_SPEED * delta_time;
}
if is_key_pressed(KeyCode::Space) {
bullets.push(Shape {
x: circle.x,
y: circle.y,
speed: circle.speed * 2.0,
size: 5.0,
collided: false,
});
}
if is_key_pressed(KeyCode::Escape) {
game_state = GameState::Paused;
}
// Clamp X and Y to be within the screen
circle.x = clamp(circle.x, 0.0, screen_width());
circle.y = clamp(circle.y, 0.0, screen_height());
// Generate a new square
if rand::gen_range(0, 99) >= 95 {
let size = rand::gen_range(16.0, 64.0);
squares.push(Shape {
size,
speed: rand::gen_range(50.0, 150.0),
x: rand::gen_range(size / 2.0, screen_width() - size / 2.0),
y: -size,
collided: false,
});
}
// Movement
for square in &mut squares {
square.y += square.speed * delta_time;
}
for bullet in &mut bullets {
bullet.y -= bullet.speed * delta_time;
}
// Remove shapes outside of screen
squares.retain(|square| square.y < screen_height() + square.size);
bullets.retain(|bullet| bullet.y > 0.0 - bullet.size / 2.0);
// Remove collided shapes
squares.retain(|square| !square.collided);
bullets.retain(|bullet| !bullet.collided);
// Check for collisions
if squares.iter().any(|square| circle.collides_with(square)) {
if score == high_score {
fs::write("highscore.dat", high_score.to_string()).ok();
}
game_state = GameState::GameOver;
}
for square in squares.iter_mut() {
for bullet in bullets.iter_mut() {
if bullet.collides_with(square) {
bullet.collided = true;
square.collided = true;
score += square.size.round() as u32;
high_score = high_score.max(score);
}
}
}
// Draw everything
for bullet in &bullets {
draw_circle(bullet.x, bullet.y, bullet.size / 2.0, RED);
}
draw_circle(circle.x, circle.y, circle.size / 2.0, YELLOW);
for square in &squares {
draw_rectangle(
square.x - square.size / 2.0,
square.y - square.size / 2.0,
square.size,
square.size,
GREEN,
);
}
draw_text(
format!("Score: {}", score).as_str(),
10.0,
35.0,
25.0,
WHITE,
);
let highscore_text = format!("High score: {}", high_score);
let text_dimensions = measure_text(highscore_text.as_str(), None, 25, 1.0);
draw_text(
highscore_text.as_str(),
screen_width() - text_dimensions.width - 10.0,
35.0,
25.0,
WHITE,
);
},Pause the game
Many games have the option to pause the action, so we’ll add support for that
in our game, too. When the game is paused, we’ll check if the player presses
the Space key and change the game state to GameState::Playing so that the
game can continue. We’ll also draw a text on the screen showing that the game
is paused.
The changed game state will only come into effect in the next iteration of the game loop, so even if it has been changed we need to display the text during the current frame.
GameState::Paused => {
if is_key_pressed(KeyCode::Space) {
game_state = GameState::Playing;
}
let text = "Paused";
let text_dimensions = measure_text(text, None, 50, 1.0);
draw_text(
text,
screen_width() / 2.0 - text_dimensions.width / 2.0,
screen_height() / 2.0,
50.0,
WHITE,
);
},Game Over
Finally we will handle what happens when the game is over. If the player
presses the space bar we’ll change the state to GameState::MainMenu to allow
the player to start a new game or quit the game. We’ll also draw the “GAME
OVER!” text to the screen as we did in the last chapter.
GameState::GameOver => {
if is_key_pressed(KeyCode::Space) {
game_state = GameState::MainMenu;
}
let text = "GAME OVER!";
let text_dimensions = measure_text(text, None, 50, 1.0);
draw_text(
text,
screen_width() / 2.0 - text_dimensions.width / 2.0,
screen_height() / 2.0,
50.0,
RED,
);
},Since the states for GameState::Playing and GameState::GameOver are
separated, the squares and circles will not be shown when the game is paused.
Now that we have a main menu, you could come up with a name for your game and
display it in a large font at the top of the screen in the state
GameState::MainMenu.
You could also try drawing all the circles and squares even when the game is paused without moving them.
Starfield shader

The purple background on the screen is starting to feel a bit boring. Instead we’ll add something more interesting. We’ll use a pixel shader to display a moving starfield in the background. How to implement a shader is outside the scope of this guide, so we’ll use one that has already been prepared for us.
In short, a shader is a small program that runs on the GPU of the computer.
They are written in a C-like programming language called GLSL. The shader is
made up of two parts, a vertex shader and a fragment shader. The vertex shader
converts from coordinates in a 3D environment to the 2D coordinates of the
screen. Whereas the fragment shader is run for every pixel on the screen to
set the variable gl_FragColor to define the color that pixel should have.
Since our game is entirely in 2D, the vertex shader won’t do anything other
than setting the position.
Implementation
Shaders
At the top of the main.rs file we’ll add a vertex shader, the fragment
shader will be loaded from a file that we will add later. We’ll use the Rust
macro include_str!() to read the file as a &str at compile time. The
vertex shader is so short that it can be added directly in the Rust source
code.
The most important line in the vertex shader is the line that sets
gl_Position. For simplicity’s sake we’ll also set the iTime variable that
is used by the fragment shader from _Time.x. It would also be possible to
use _Time directly in the fragment shader, but it would mean we have
to change it slightly.
const FRAGMENT_SHADER: &str = include_str!("starfield-shader.glsl");
const VERTEX_SHADER: &str = "#version 100
attribute vec3 position;
attribute vec2 texcoord;
attribute vec4 color0;
varying float iTime;
uniform mat4 Model;
uniform mat4 Projection;
uniform vec4 _Time;
void main() {
gl_Position = Projection * Model * vec4(position, 1);
iTime = _Time.x;
}
";Initialize the shader
In the main() function, above the loop, we need to setup a few variables to
be able to use the shader. We start by adding the variable
direction_modifier that will be used to change the direction of the stars
horizontally, depending on whether the circle is moved left or right. After
that we create a render_target to which the shader will be rendered.
Now we can create a Material with the vertex shader and the fragment shader
using the enum ShaderSource::Glsl.
In the parameters we’ll also setup two uniforms for the shader that are global
variables that we can set for every frame. The uniform iResolution will
contain the size of the window and direction_modifier is used to control the
direction of the stars.
let mut direction_modifier: f32 = 0.0;
let render_target = render_target(320, 150);
render_target.texture.set_filter(FilterMode::Nearest);
let material = load_material(
ShaderSource::Glsl {
vertex: VERTEX_SHADER,
fragment: FRAGMENT_SHADER,
},
MaterialParams {
uniforms: vec![
UniformDesc::new("iResolution", UniformType::Float2),
UniformDesc::new("direction_modifier", UniformType::Float1),
],
..Default::default()
},
)
.unwrap();Macroquad will automatically add some uniforms to all shaders. The available
uniforms are _Time, Model, Projection, Texture, and _ScreenTexture.
Draw the shader
It’s now time to change the purple background to our new starfield. Change the
line clear_background(DARKPURPLE); to the code below.
The first thing we need to do is to set the window resolution to the material
uniform iResolution. We’ll also set the direction_modifier uniform to the
same value as the corresponding variable.
After this we’ll use the function gl_use_material() to use the material.
Finally we can use the function draw_texture_ex() to draw the texture from
our render_target on the background of the screen. Before we continue we’ll
restore the shader with the function gl_use_default_material() so that it
won’t be used when drawing the rest of the game.
clear_background(BLACK);
material.set_uniform("iResolution", (screen_width(), screen_height()));
material.set_uniform("direction_modifier", direction_modifier);
gl_use_material(&material);
draw_texture_ex(
&render_target.texture,
0.,
0.,
WHITE,
DrawTextureParams {
dest_size: Some(vec2(screen_width(), screen_height())),
..Default::default()
},
);
gl_use_default_material();Controlling the stars
When the player holds down the left or right arrow key we’ll add or subtract a
value from the variable direction_modifier so that the shader can control
the movement of the stars. Remember to multiply the value with delta_time so
that the change is relative to framerate, just like when doing the movement.
if is_key_down(KeyCode::Right) {
circle.x += MOVEMENT_SPEED * delta_time;
direction_modifier += 0.05 * delta_time;
}
if is_key_down(KeyCode::Left) {
circle.x -= MOVEMENT_SPEED * delta_time;
direction_modifier -= 0.05 * delta_time;
}Create the shader file
Now create a file with the name starfield-shader.glsl in the src directory
to contain the fragment shader and add the following code:
#version 100
// Starfield Tutorial by Martijn Steinrucken aka BigWings - 2020
// countfrolic@gmail.com
// License Creative Commons Attribution-NonCommercial-ShareAlike 3.0 Unported License.
// From The Art of Code: https://www.youtube.com/watch?v=rvDo9LvfoVE
precision highp float;
varying vec4 color;
varying vec2 uv;
varying float iTime;
uniform vec2 iResolution;
uniform float direction_modifier;
#define NUM_LAYERS 4.
mat2 Rot(float a) {
float s = sin(a), c = cos(a);
return mat2(c, -s, s, c);
}
float Star(vec2 uv, float flare) {
float d = length(uv);
float m = .05 / d;
float rays = max(0., 1. - abs(uv.x * uv.y * 1000.));
m += rays * flare;
uv *= Rot(3.1415 / 4.);
rays = max(0., 1. - abs(uv.x * uv.y * 1000.));
m += rays * .3 * flare;
m *= smoothstep(1., .2, d);
return m;
}
float Hash21(vec2 p) {
p = fract(p * vec2(123.34, 456.21));
p += dot(p, p + 45.32);
return fract(p.x * p.y);
}
vec3 StarLayer(vec2 uv) {
vec3 col = vec3(0);
vec2 gv = fract(uv) - .5;
vec2 id = floor(uv);
float t = iTime * 0.1;
for (int y = -1; y <= 1; y++) {
for (int x = -1; x <= 1; x++) {
vec2 offs = vec2(x, y);
float n = Hash21(id + offs); // random between 0 and 1
float size = fract(n * 345.32);
float star = Star(gv - offs - vec2(n, fract(n * 42.)) + .5, smoothstep(.9, 1., size) * .6);
vec3 color = sin(vec3(.8, .8, .8) * fract(n * 2345.2) * 123.2) * .5 + .5;
color = color * vec3(0.25, 0.25, 0.20);
star *= sin(iTime * 3. + n * 6.2831) * .5 + 1.;
col += star * size * color;
}
}
return col;
}
void main()
{
vec2 uv = (gl_FragCoord.xy - .5 * iResolution.xy) / iResolution.y;
float t = iTime * .02;
float speed = 3.0;
vec2 direction = vec2(-0.25 + direction_modifier, -1.0) * speed;
uv += direction;
vec3 col = vec3(0);
for (float i = 0.; i < 1.; i += 1. / NUM_LAYERS) {
float depth = fract(i+t);
float scale = mix(20., .5, depth);
float fade = depth * smoothstep(1., .9, depth);
col += StarLayer(uv * scale + i * 453.2) * fade;
}
gl_FragColor = vec4(col, 1.0);
}
If you want to know how the shader works you can watch the video Shader Coding: Making a starfield by The Art of Code.
Our starfield is now done and the game is starting to look like it takes place in outer space.
Look at the video Shader Coding: Making a starfield and see if you can change the color and size of the stars.
Particle explosions

We don’t want the squares to just disappear when they are hit by a bullet. So now we’ll make use of the Macroquad particle system to generate explosions. With the particle system you can easily create and draw many small particles on the screen based on a base configuration. In our case the particles will start from the center of the square and move outwards in all directions. In a later chapter we will add a graphical image to the particles to make it look even more like a real explosion.
Implementation
Add the particle crate
The code for Macroquads particle system is in a separate crate. Start by
adding it to the Cargo.toml file, either by changing the file by hand, or by
running the following command:
cargo add macroquad-particles
The following line will be added to the Cargo.toml file under the heading
[dependencies].
[package]
name = "my-game"
version = "0.1.0"
edition = "2024"
# See more keys and their definitions at https://doc.rust-lang.org/cargo/reference/manifest.html
[dependencies]
macroquad = { version = "0.4" }
macroquad-particles = "0.2.2"
Version 0.2.2 of macroquad-particles doesn’t support the latest version of
Macroquad. If you get an error when compiling you can try using both
macroquad and macroquad-particles crates
directly from git
by adding the following section to the Cargo.toml file.
[patch.crates-io]
macroquad = { git = "https://github.com/not-fl3/macroquad" }
macroquad-particles = { git = "https://github.com/not-fl3/macroquad" }
Import crate
At the top of main.rs we need to import the things we use from the
macroquad_particles module.
use macroquad_particles::{self as particles, ColorCurve, Emitter, EmitterConfig};Particle configuration
We’ll use the same configuration for all the explosions, and will only change
the size based on the sizes of the squares. Create a function that returns an
EmitterConfig that can be used to create an Emitter. The Emitter is a
point from where particles can be generated.
fn particle_explosion() -> particles::EmitterConfig {
particles::EmitterConfig {
local_coords: false,
one_shot: true,
emitting: true,
lifetime: 0.6,
lifetime_randomness: 0.3,
explosiveness: 0.65,
initial_direction_spread: 2.0 * std::f32::consts::PI,
initial_velocity: 300.0,
initial_velocity_randomness: 0.8,
size: 3.0,
size_randomness: 0.3,
colors_curve: ColorCurve {
start: RED,
mid: ORANGE,
end: RED,
},
..Default::default()
}
}There are a lot of different things to configure in an Emitter. The fields of
EmitterConfig
are described in the documentation of the module macroquad-particles.
Vector of explosions
We need another vector to keep track of all the explosions. It includes a
tuple with an Emitter and the coordinate it should be drawn at.
let mut explosions: Vec<(Emitter, Vec2)> = vec![];When we start a new game, we need to clear the vector of explosions.
if is_key_pressed(KeyCode::Space) {
squares.clear();
bullets.clear();
explosions.clear();
circle.x = screen_width() / 2.0;
circle.y = screen_height() / 2.0;
score = 0;
game_state = GameState::Playing;
}Create an explosion
When a square is hit by a bullet, we’ll create a new Emitter based on
the configuration from particle_explosion(), with the addition that the
number of particles is based on the size of the square. The coordinates where
the particles are generated should be the same as the coordinates of
the square.
for square in squares.iter_mut() {
for bullet in bullets.iter_mut() {
if bullet.collides_with(square) {
bullet.collided = true;
square.collided = true;
score += square.size.round() as u32;
high_score = high_score.max(score);
explosions.push((
Emitter::new(EmitterConfig {
amount: square.size.round() as u32 * 2,
..particle_explosion()
}),
vec2(square.x, square.y),
));
}
}
}Removing explosions
When the emitter has finished drawing all the particles, we need to remove
them from the explosions vector so that we stop trying to draw it. Add the
following code below the code that removes squares and bullets.
explosions.retain(|(explosion, _)| explosion.config.emitting);Drawing explosions
After drawing all the squares, we can loop through the explosions vector and
draw them. We only need to send in the coordinates where the particles will be
generated, then the emitter will randomize and move all the particles by
itself.
for (explosion, coords) in explosions.iter_mut() {
explosion.draw(*coords);
}It’s time to try the game to see if there are particle explosions when the squares get hit by bullets.
Read the documentation for EmitterConfig and try what happens if you change
different values. Can you add a particle system that shoots particles out the
back of the circle so it looks like a rocket exhaust?
Graphics
It’s time to add some graphics to our game to make it look more like a real
game. We will do it in three steps so that there won’t be too many changes at
once. To begin with we’ll add code to load textures directly in our main
function and change the draw function in the game loop. In a later chapter we
will look at how to extract the texture loading into a separate function.
Before we make any code changes we need to download all necessary resources.
Download this package with graphics and sound and extract it to
a directory called assets in the root directory of your game.
All the resources are public domain and are primarily from the website OpenGameArt.org which offers lots of different resources to develop games.
The file structure for your game should look like this:
.
├── Cargo.lock
├── Cargo.toml
├── README.md
├── assets
│ ├── 8bit-spaceshooter.ogg
│ ├── atari_games.ttf
│ ├── button_background.png
│ ├── button_clicked_background.png
│ ├── enemy-big.png
│ ├── enemy-medium.png
│ ├── enemy-small.png
│ ├── explosion.png
│ ├── explosion.wav
│ ├── laser-bolts.png
│ ├── laser.wav
│ ├── ship.png
│ └── window_background.png
└── src
├── main.rs
└── starfield-shader.glsl
Update web publishing
If you chose to setup web publishing of your game to GitHub Pages in the
first chapter you will
need to update the file .github/workflows/deploy.yml to make sure the assets
are included when publishing.
The assets directory needs to be created:
mkdir -p ./deploy/assets
The asset files need to be copied into the assets directory:
cp -r assets/ ./deploy/
The complete deploy configuration should now look like this:
name: Build and Deploy
on:
push:
branches:
- main # If your default branch is named something else, change this
permissions:
contents: write
pages: write
jobs:
build-and-deploy:
runs-on: ubuntu-latest
steps:
- name: Checkout
uses: actions/checkout@v2
- name: Install Rust
uses: actions-rs/toolchain@v1
with:
toolchain: stable
target: wasm32-unknown-unknown
override: true
- name: Build
run: cargo build --release --target wasm32-unknown-unknown
- name: Prepare Deployment Directory
run: |
mkdir -p ./deploy/assets
cp ./target/wasm32-unknown-unknown/release/my-game.wasm ./deploy/
cp index.html ./deploy/
cp -r assets/ ./deploy/
- name: Deploy
uses: peaceiris/actions-gh-pages@v3
with:
github_token: ${{ secrets.GITHUB_TOKEN }}
publish_dir: ./deploy
Commit your changes and push to GitHub and verify that the game still works on:
https://<your-github-account>.github.io/<repository-name>.
Spaceship and bullets

To begin with we’ll add graphics for the spaceship that the player controls. It will be animated with two different sprites and will also have different animations for when the spaceship moves to the left or right. We’ll also add a texture with animation for the bullets that the spaceship shoots.
Implementation
Import
The animation support in Macroquad is considered an experimental feature. It might change in a future version of Macroquad. It is not included in the prelude that we have imported, so we will have to import it explicitly.
Import the structs AnimatedSprite and Animation at the top of main.rs
file.
use macroquad::experimental::animation::{AnimatedSprite, Animation};Configure assets directory
We need to start by defining where Macroquad should read the resources. We’ll
use the function set_pc_assets_folder() that takes the path to the assets
directory relative to the root directory of the game. This is needed for
platforms that might place files in other places and also has the added
benefit that we don’t need to add the directory name for every file we load.
Add the following code in the main function above the game loop:
set_pc_assets_folder("assets");Load textures
Load the image files used for the animation textures of the ship and bullets.
Use the function load_texture() to load a texture, which takes the name of
the file to load. This function is async, because it supports loading files
over HTTP in WebAssembly, so we need to call await to get the result.
Since loading files can fail, this function will return a Result. We will
call expect() on the result to stop the program if it wasn’t possible to
load the file. This can happen if the file is missing, or it has wrong read
permissions. On WebAssembly it is possible that the HTTP request failed.
After loading the texture we’ll set which kind of filter to use when scaling
the texture using the method set_filter(). We will use the filter
FilterMode::Nearest because we want to keep the pixelated look of the
sprites. This needs to be done on every texture that is loaded. For high
resolution textures it would be better to use FilterMode::Linear which gives
a linear scaling of the texture.
We’ll load the file ship.png that contains the animations for the spaceship,
and the file laser-bolts.png that contains animations for two different
kinds of bullets.
let ship_texture: Texture2D = load_texture("ship.png").await.expect("Couldn't load file");
ship_texture.set_filter(FilterMode::Nearest);
let bullet_texture: Texture2D = load_texture("laser-bolts.png")
.await
.expect("Couldn't load file");
bullet_texture.set_filter(FilterMode::Nearest);Build a texture atlas
After loading all the textures we’ll call the Macroquad function
build_textures_atlas() that will build an atlas containing all loaded
textures. This will ensure that all calls to draw_texture() and
draw_texture_ex() will use the texture from the atlas instead of each
separate texture, which is much more efficient. All textures need to be loaded
before this function is called.
build_textures_atlas();Bullet animation
![]()
The image laser-bolts.png is composed of four sprites, in two rows. These
make up the animations for two different types of bullets. We will name the
first one bullet and the second one bolt. Each animation is one row with
two frames each and they should be shown at 12 frames per second. The size of
the sprites is 16x16 pixels.
Each animation in a spritesheet is placed in a separate row, with the frames
next to each other horizontally. Each Animation should have a descriptive
name, define which row in the spritesheet it is, how many frames it has,
and how many frames should be displayed each second.
Create an AnimatedSprite with the tile_width and tile_height set to
16, and an array with an Animation struct for each of the two rows in the
spritesheet. The first one should be named bullet and have the row 0 and
the second one should have the name bolt and the row 1. Both should have
frames set to 2 and fps set to 12.
We will only use the second animation, so we’ll use the method
set_animation() to define that we will be using the animation on row 1.
let mut bullet_sprite = AnimatedSprite::new(
16,
16,
&[
Animation {
name: "bullet".to_string(),
row: 0,
frames: 2,
fps: 12,
},
Animation {
name: "bolt".to_string(),
row: 1,
frames: 2,
fps: 12,
},
],
true,
);
bullet_sprite.set_animation(1);Spaceship animation
![]()
The spritesheet for the spaceship is in the image ship.png and we need to
define how the animations in the spritesheet should be displayed. We have to
create an AnimatedSprite for the ship as well. The size of each frame of the
spaceship spritesheet is 16x24 pixels, so we’ll set tile_width to 16 and
tile_height to 24. After that is an array with an Animation struct for
each animation in the spritesheet that we want to use.
There are five animations available in the spritesheet, with the first one in
the top row. We will only use three of the spritesheet animations in our
AnimatedSprite, the second and fourth row from the top in the spritesheet
are unused. The first one is used when flying up or down, so add an
Animation in the AnimatedSprite with row defined as 0 as the indexes
are 0-based, and the name set to idle. The ship will keep pointing up
regardless of if it moves up or down. The second Animation is for moving the
spaceship to the left, which will use the row with index 2 in the
spritesheet. Finally, the third Animation is used when moving the spaceship
to the right, and has the row index 4. There are two frames in each
Animation and the fps should be set to 12 frames per second.
Finally we set playing to true so that the animation will be active.
let mut ship_sprite = AnimatedSprite::new(
16,
24,
&[
Animation {
name: "idle".to_string(),
row: 0,
frames: 2,
fps: 12,
},
Animation {
name: "left".to_string(),
row: 2,
frames: 2,
fps: 12,
},
Animation {
name: "right".to_string(),
row: 4,
frames: 2,
fps: 12,
},
],
true,
);Animate direction
For the spaceship we need to set which animation to use based on the direction
movement. In the code for moving the spaceship we will add a line where we use
the method set_animation() on the ship_sprite. We start by setting the
animation to 0 if it isn’t turning in any direction, if it is moving to the
right we’ll set the animation to 2, and if it moves to the left we’ll set
the animation to 1. These numbers are indexes in the array of Animation
structs we defined in the AnimatedSprite for the spaceship, which means they
are 0-based.
ship_sprite.set_animation(0);
if is_key_down(KeyCode::Right) {
circle.x += MOVEMENT_SPEED * delta_time;
direction_modifier += 0.05 * delta_time;
ship_sprite.set_animation(2);
}
if is_key_down(KeyCode::Left) {
circle.x -= MOVEMENT_SPEED * delta_time;
direction_modifier -= 0.05 * delta_time;
ship_sprite.set_animation(1);
}Change bullet size
Since the graphics for the bullets are larger than the tiny circle we used to draw for them, we need to change the size and starting position when creating a bullet.
if is_key_pressed(KeyCode::Space) {
bullets.push(Shape {
x: circle.x,
y: circle.y - 24.0,
speed: circle.speed * 2.0,
size: 32.0,
collided: false,
});
}Update animations
In order for Macroquad to animate the textures, we need to call the method
update() on every sprite inside our game loop. Add the following two lines
below the code that updates the positions of enemies and bullets.
for square in &mut squares {
square.y += square.speed * delta_time;
}
for bullet in &mut bullets {
bullet.y -= bullet.speed * delta_time;
}
ship_sprite.update();
bullet_sprite.update();Draw bullet animations
Now we can use the function draw_texture_ex to draw each frame of the
animation. Remove the lines that draw a circle for each bullet and insert
instead the code below. First we call the method frame() on the
bullet_sprite to get the current animation frame and set it to the variable
bullet_frame.
Inside the loop that draws all the bullets we’ll call draw_texture_ex to
draw the bullet frame. It takes the bullet_texture as argument, and an x
and y position based on the size of the bullet. We also add the struct
DrawTextureParams with the fields dest_size and source_rect. The field
dest_size defines in which size the texture will be drawn, so we will use a
Vec2 with the size of the bullet for both x and y. Finally we’ll use
bullet_frame.source_rect, which is a reference to where in the texture the
current frame is placed.
let bullet_frame = bullet_sprite.frame();
for bullet in &bullets {
draw_texture_ex(
&bullet_texture,
bullet.x - bullet.size / 2.0,
bullet.y - bullet.size / 2.0,
WHITE,
DrawTextureParams {
dest_size: Some(vec2(bullet.size, bullet.size)),
source: Some(bullet_frame.source_rect),
..Default::default()
},
);
}By using
DrawTextureParams
it is possible to change how the texture should be drawn. It is possible to
draw the texture rotated or mirrored with the fields rotation, pivot,
flip_x, and flip_y.
Draw the spaceship frames
Finally it’s time to replace the circle with the texture for the spaceship. It
works in the same way as for the bullets. First we’ll retrieve the current
frame from the animation sprite, and then we’ll draw it using
draw_texture_ex().
Because the spaceship animation isn’t the same size in width and height, we’ll
use ship_frame.dest_size to define which size should be drawn. To make it a
bit bigger we’ll double the size.
let ship_frame = ship_sprite.frame();
draw_texture_ex(
&ship_texture,
circle.x - ship_frame.dest_size.x,
circle.y - ship_frame.dest_size.y,
WHITE,
DrawTextureParams {
dest_size: Some(ship_frame.dest_size * 2.0),
source: Some(ship_frame.source_rect),
..Default::default()
},
);If everything works correctly, there should be animated graphics for both the spaceship and the bullets when running the game.
Improve loading times
Adding the following snippet at the end of the Cargo.toml file will ensure
that the assets are loaded much faster when running on a desktop computer.
[profile.dev.package.'*']
opt-level = 3
Try using the two extra spaceship animations to make the ship turn only slightly just when it changes direction and then make it turn fully after a short time.
Graphical explosions

To make the explosions a bit more spectacular we will add graphical textures to the particles.
Implementation
Import
To begin with, we need to update the import of macroquad_particles
and replace ColorCurve with AtlasConfig.
use macroquad_particles::{self as particles, AtlasConfig, Emitter, EmitterConfig};Update the particle configuration
We need to update the particle configuration for our particle_explosion so
that it will use AtlasConfig to make it use a texture to draw the particles
instead of using the ColorCurve. We also update the size and lifetime to
work better with the graphics.
The AtlasConfig describes the layout of the spritesheet when animating
particles with a texture. The arguments to new() are n for columns, m
for rows, and a range for start and end index of the animation. Our
spritesheet has five frames in a single row, and we want to use them all for
our animation, so we use the values 5, 1, and the range 0...
fn particle_explosion() -> particles::EmitterConfig {
particles::EmitterConfig {
local_coords: false,
one_shot: true,
emitting: true,
lifetime: 0.6,
lifetime_randomness: 0.3,
explosiveness: 0.65,
initial_direction_spread: 2.0 * std::f32::consts::PI,
initial_velocity: 400.0,
initial_velocity_randomness: 0.8,
size: 16.0,
size_randomness: 0.3,
atlas: Some(AtlasConfig::new(5, 1, 0..)),
..Default::default()
}
}Load textures
![]()
Before the line that builds the texture atlas we need to load the texture with
the animation for the particle explosion. The file is called explosion.png.
Don’t forget to set the filter on the texture to FilterMode::Nearest.
let explosion_texture: Texture2D = load_texture("explosion.png")
.await
.expect("Couldn't load file");
explosion_texture.set_filter(FilterMode::Nearest);
build_textures_atlas();Add the texture
When we create the explosion, we need to add the texture to use. We’ll also
update the number to get a few more particles. We need to use the method
clone() on the texture, which is efficient since it is only a pointer to
the texture.
explosions.push((
Emitter::new(EmitterConfig {
amount: square.size.round() as u32 * 4,
texture: Some(explosion_texture.clone()),
..particle_explosion()
}),
vec2(square.x, square.y),
));When the game is run, the explosions will be animated with the explosion image instead of colored squares.
Change the values of EmitterConfig fields based on the size of the enemy
that is hit.
Animated enemies

The only thing left is to change the boring squares and replace them with some
more exciting graphics. This works the same as when animating the spaceship,
we load a texture, create an AnimatedSprite, and change how the enemies are
drawn to the screen.
Implementation
Load the texture
Load the texutre enemy-small.png and set the filter mode to
FilterMode::Nearest.
let enemy_small_texture: Texture2D = load_texture("enemy-small.png")
.await
.expect("Couldn't load file");
enemy_small_texture.set_filter(FilterMode::Nearest);
build_textures_atlas();Create animation
![]()
Create an AnimatedSprite to describe the animations in the texture. It is
only one animation with two frames. The graphics for the small enemy ships are
16x16 pixels, but the texture has one pixel gutter between the frames to
ensure that they don’t bleed into each other when we scale the texture.
let mut enemy_small_sprite = AnimatedSprite::new(
17,
16,
&[Animation {
name: "enemy_small".to_string(),
row: 0,
frames: 2,
fps: 12,
}],
true,
);Update animation
The enemy sprites need to be updated, add a line with
enemy_small_sprite.update(); after updating the animations for the
ship_sprite and the bullet_sprite.
ship_sprite.update();
bullet_sprite.update();
enemy_small_sprite.update();Draw enemy frames
We can now change the drawing of squares to drawing the texture from the
current frame of the animation. Vi retrieve the frame from
enemy_small_sprite and use the source_rect in DrawTextureParams in the
draw_texture_ex() call. Since the enemies have a randomized size, we’ll use
the size of the enemy when setting the dest_size and x and y
coordinates.
let enemy_frame = enemy_small_sprite.frame();
for square in &squares {
draw_texture_ex(
&enemy_small_texture,
square.x - square.size / 2.0,
square.y - square.size / 2.0,
WHITE,
DrawTextureParams {
dest_size: Some(vec2(square.size, square.size)),
source: Some(enemy_frame.source_rect),
..Default::default()
},
);
}We have now changed to graphics for all the elements of the game, and when you run it now, it should look like a real game.
![]()
![]() The asset package includes two other enemy spritesheets,
The asset package includes two other enemy spritesheets, enemy-medium.png
and enemey-big.png. Try changing which texture is used for the enemies
based on their size.
Music and sound effects
A game doesn’t only need graphics to be good, it also needs to sound good. Let’s add some music and sound effects to the game.
Implementation
Activate the sound feature
To be able to use sound in Macroquad we need to activate the audio feature.
This is done by adding audio to the list of features in the macroquad
dependency in the Cargo.toml file.
[package]
name = "my-game"
version = "0.1.0"
edition = "2024"
# See more keys and their definitions at https://doc.rust-lang.org/cargo/reference/manifest.html
[dependencies]
macroquad = { version = "0.4", features = ["audio"] }
macroquad-particles = "0.2.2"
Import
The sound module isn’t included the Macroquad prelude, so we need to import
the audio module at the top of the main.rs file. The things we need to
import are load_sound, play_sound, play_sound_once, and
PlaySoundParams.
use macroquad::audio::{load_sound, play_sound, play_sound_once, PlaySoundParams};Load resources
After all the textures have been loaded, we can load the music and sound
effects. There is a file with the music that is called 8bit-spaceshooter.ogg
and two wav files with sound effects, explosion.wav and laser.wav. The
music is in the file format Ogg Vorbis which is supported by most, but not
all, web browsers.
let theme_music = load_sound("8bit-spaceshooter.ogg").await.unwrap();
let sound_explosion = load_sound("explosion.wav").await.unwrap();
let sound_laser = load_sound("laser.wav").await.unwrap();In order for the music to work on the Safari web browser it has to be
converted to WAV format. This would make the file very large, so another
option is to use a version in OGG format and one in MP3 and select which
one to use based on the web browser being used.
Play music
Before the game loop begins we will start playing the music. This is done with
the function play_sound(), which takes a sound, and the struct
PlaySoundParams as arguments. In the parameters we set the sound to be
played in a loop and with full volume.
play_sound(
&theme_music,
PlaySoundParams {
looped: true,
volume: 1.,
},
);Play laser sound
When the player is shooting a bullet, we will play the sound effect of a laser
blast using the function play_sound_once(). This function takes the sound to
play as the argument. It is a shortcut instead of using play_sound() with a
non-looping parameter.
bullets.push(Shape {
x: circle.x,
y: circle.y - 24.0,
speed: circle.speed * 2.0,
size: 32.0,
collided: false,
});
play_sound_once(&sound_laser);It’s also possible to set the sound volume per sound using the function
set_sound_volume() which takes a sound and a number between 0 and 1 as
argument.
Play explosion sound
When a bullet hits an enemy, we will play the explosion sound, also using the
function play_sound_once().
if bullet.collides_with(square) {
bullet.collided = true;
square.collided = true;
score += square.size.round() as u32;
high_score = high_score.max(score);
explosions.push((
Emitter::new(EmitterConfig {
amount: square.size.round() as u32 * 4,
texture: Some(explosion_texture.clone()),
..particle_explosion()
}),
vec2(square.x, square.y),
));
play_sound_once(&sound_explosion);
}You can now start the game, and it should play music and sound effects.
It might be a bit intense to start the music at full volume. Try setting the volume lower at the start and increase it once the game starts. Maybe also try to stop the music when the player pauses the game.
Graphical menu

Macroquad has a built-in system to display a graphical user interface where the look can easily be changed using PNG images. We will use this to create a graphical main menu for our game. There will be quite a lot of code to define the look of the UI. However, once that is done, it is very easy to use it.
The menu will have a window centered on the screen with the text “Main menu” in
the title bar. Inside the window there will be two buttons, one for “Play” and
one for “Quit”. The UI will be built using different kinds of widgets such as
label, button, editbox, and combobox.
Implementation
To begin with we need to import what we need from the ui module.
use macroquad::ui::{hash, root_ui, Skin};Load resources
After loading the sounds we’ll load the font and images used for the UI.
There is an image to create the window, window_background.png, one image for
the buttons, button_background.png, and finally an image for when the button
is pressed, button_clicked_background.png. The images are loaded with the
function load_image() and binary files with the function load_file(). Both
images and files are loaded asynchronously and may return errors. This means
we will have to call await and unwrap() to get the files. If we can’t load
the files needed to display the main menu, we can just exit the program
immediately.
let window_background = load_image("window_background.png").await.unwrap();
let button_background = load_image("button_background.png").await.unwrap();
let button_clicked_background = load_image("button_clicked_background.png").await.unwrap();
let font = load_file("atari_games.ttf").await.unwrap();Create a skin
Before the game loop we need to define how our UI should look. We will build
Style structs for the window, buttons and texts. After that we will use the
styles to create a Skin.
We use the function root_ui() that will draw widgets last in every frame
using a default camera and the coordinate system
(0..screen_width(), 0..screen_height()).
Window look
To build a style we use a StyleBuilder that has helper methods to define all
parts of the style. We get access to it by using the method style_builder()
on root_ui(). The values that aren’t set will use the same values as the
default look.
We will use the method background() to set the image used to draw the
window. After that we can use background_margin() to define which parts of
the image that shouldn’t change proportion when the window changes size. This
is used to ensure that the edges of the window will look good.
The method margin() is used to set margins for the content. These values can
be negative to draw content to the borders of the window.
let window_style = root_ui()
.style_builder()
.background(window_background)
.background_margin(RectOffset::new(32.0, 76.0, 44.0, 20.0))
.margin(RectOffset::new(0.0, -40.0, 0.0, 0.0))
.build();There are many more methods to define styles, these are described in the
documentation for Macroquad’s
StyleBuilder
Button look
In the definition for buttons we’ll use two images. Using background() we
set the default image for the button, and background_clicked() is used to
set the image to be displayed while the button is clicked on.
We need to set both background_margin() and margin() to be able to stretch
the image to cover the text inside the button. The look of the text is defined
using the methods font(), text_color(), and font_size().
let button_style = root_ui()
.style_builder()
.background(button_background)
.background_clicked(button_clicked_background)
.background_margin(RectOffset::new(16.0, 16.0, 16.0, 16.0))
.margin(RectOffset::new(16.0, 0.0, -8.0, -8.0))
.font(&font)
.unwrap()
.text_color(WHITE)
.font_size(64)
.build();Text look
Normal text displayed in the interface uses label_style. We will use the
same font as for the buttons, but in a slightly smaller font size.
let label_style = root_ui()
.style_builder()
.font(&font)
.unwrap()
.text_color(WHITE)
.font_size(28)
.build();Define a Skin
We can now create a Skin using window_style, button_style, and
label_style. We won’t define any other styles for the skin as we won’t be
using them.
We use push_skin() to define the current skin that is to be applied. We will
only use one skin, but to change between different looks between windows, it’s
possible to use push_skin() and pop_skin().
We will also set the variable window_size to define the size of the window.
let ui_skin = Skin {
window_style,
button_style,
label_style,
..root_ui().default_skin()
};
root_ui().push_skin(&ui_skin);
let window_size = vec2(370.0, 320.0);It’s possible to change the look of more parts of the UI. More information on how to do this can be found in the documentation of the struct Skin.
Build the menu
We can now build a menu by drawing a window with two buttons and a heading.
The content of the GameState::MainMenu matching arm can be replaced with the
code at the end of this chapter.
Start by creating a window using root_ui().window(). The function takes an
argument that is generated with the macro hash!, a position that we’ll
calculate based on the window size and the screen dimensions, and finally a
Vec2 for the size of the window. Finally it takes a function that is used to
draw the content of the window.
Window title
In the window function we start by setting a title for the window with the
widget Label that we can create using ui.label(). The method takes two
arguments, a Vec2 for the position of the label and a string with the text
to be displayed. It’s possible to set None as position, in which case the
placement will be relative to the previous widget. We will use a negative y
position to place the text within the title bar of the window.
It’s also possible to create widgets by instantiating a struct and using builder methods.
widgets::Button::new("Play").position(vec2(45.0, 25.0)).ui(ui);
Buttons
After the label we’ll add a button to begin playing the game. The method
ui.button() returns true when the button is clicked. We will use this to
set the GameState::Playing to start a new game.
Then we can create a button with the text “Quit” to exit the game.
GameState::MainMenu => {
root_ui().window(
hash!(),
vec2(
screen_width() / 2.0 - window_size.x / 2.0,
screen_height() / 2.0 - window_size.y / 2.0,
),
window_size,
|ui| {
ui.label(vec2(80.0, -34.0), "Main Menu");
if ui.button(vec2(65.0, 25.0), "Play") {
squares.clear();
bullets.clear();
explosions.clear();
circle.x = screen_width() / 2.0;
circle.y = screen_height() / 2.0;
score = 0;
game_state = GameState::Playing;
}
if ui.button(vec2(65.0, 125.0), "Quit") {
std::process::exit(0);
}
},
);
}There are many different widgets that can be used to create interfaces.
The list of available widgets can be found in the documentation of the
struct Ui.
Try the game
When starting the game, a graphical menu will be shown where the player can choose to start a game or quit the program.
Try creating a Skin of your own from another image and make it possible
to switch between the skins while the game is running.
Resources

We’re starting to get quite a lot of code in our main function so it’s time
to refactor again to improve the code structure a little.
We’ll start by moving all the loading of file assets to a struct. At the same
time we will change all the unwrap() and expect() calls to using the ?
operator to handle error messages.
After that we will make use of a coroutine to load the resources in the background while also displaying a message about loading resources on the screen.
Finally we will use a Storage struct to make the resources available in the
code without having to send them around to every function where they are
needed.
Resources and errors
In this chapter we will refactor our code without adding any new functionality
to the game. We do this to build a foundation to be able to add a
loading screen during the loading of resources in the web version. We also
want to be able to refactor all the drawing to be done by the structs. Finally
we will be able to move code away from our main function which is starting
to get a bit hard to follow.
Implementation
Resources struct
We start by creating a new struct called Resources that will contain all the
files we load from the file system. Add it above the main function. The
struct will have a field for every asset loaded.
struct Resources {
ship_texture: Texture2D,
bullet_texture: Texture2D,
explosion_texture: Texture2D,
enemy_small_texture: Texture2D,
theme_music: Sound,
sound_explosion: Sound,
sound_laser: Sound,
ui_skin: Skin,
}Resources impl
Directly below the Resources struct we’ll add an implementation block for it.
To begin with it will only contain a new method that loads all the files and
returns an instance of the struct if everything went as expected. We’ll reuse
the code that used to be in the main function to load all the files.
We’ll also store the UI Skin as a resource so we won’t have to return the
font and all the images used for it.
The difference in the code is that we’ve replaced all the unwrap() and
expect() calls to use the ? operator instead. Using this the error will be
returned instead of exiting the program. This means we will be able to handle
the error in a single place in our main function if we want to. The error
message is an enum of the type macroquad::Error.
The errors available in Macroquad are documented in macroquad::Error.
impl Resources {
async fn new() -> Result<Resources, macroquad::Error> {
let ship_texture: Texture2D = load_texture("ship.png").await?;
ship_texture.set_filter(FilterMode::Nearest);
let bullet_texture: Texture2D = load_texture("laser-bolts.png").await?;
bullet_texture.set_filter(FilterMode::Nearest);
let explosion_texture: Texture2D = load_texture("explosion.png").await?;
explosion_texture.set_filter(FilterMode::Nearest);
let enemy_small_texture: Texture2D = load_texture("enemy-small.png").await?;
enemy_small_texture.set_filter(FilterMode::Nearest);
build_textures_atlas();
let theme_music = load_sound("8bit-spaceshooter.ogg").await?;
let sound_explosion = load_sound("explosion.wav").await?;
let sound_laser = load_sound("laser.wav").await?;
let window_background = load_image("window_background.png").await?;
let button_background = load_image("button_background.png").await?;
let button_clicked_background = load_image("button_clicked_background.png").await?;
let font = load_file("atari_games.ttf").await?;
let window_style = root_ui()
.style_builder()
.background(window_background)
.background_margin(RectOffset::new(32.0, 76.0, 44.0, 20.0))
.margin(RectOffset::new(0.0, -40.0, 0.0, 0.0))
.build();
let button_style = root_ui()
.style_builder()
.background(button_background)
.background_clicked(button_clicked_background)
.background_margin(RectOffset::new(16.0, 16.0, 16.0, 16.0))
.margin(RectOffset::new(16.0, 0.0, -8.0, -8.0))
.font(&font)?
.text_color(WHITE)
.font_size(64)
.build();
let label_style = root_ui()
.style_builder()
.font(&font)?
.text_color(WHITE)
.font_size(28)
.build();
let ui_skin = Skin {
window_style,
button_style,
label_style,
..root_ui().default_skin()
};
Ok(Resources {
ship_texture,
bullet_texture,
explosion_texture,
enemy_small_texture,
theme_music,
sound_explosion,
sound_laser,
ui_skin,
})
}
}Returning errors
To keep things as simple as possible we’ll let our main function return a
result that may be an error. This means we can use the ? operator in the
main function as well. If the main function returns an error, the game
will quit and the error message will be printed on the console.
The standard return value for the main function is (), which is the Rust
unit type that can be used if no value will be returned. Before when the
function didn’t specify a return value, this was still returned implicitly.
If the last expression in a function ends with a semi colon (;) the return
value will be skipped and () is returned instead.
#[macroquad::main("My game")]
async fn main() -> Result<(), macroquad::Error> {If you want to know how the Rust unit type works you can find more information in the Rust unit documentation.
Remove unwrap()
When loading the material for the shader we used to use the method unwrap()
which we will now change to the ? operator to return any error instead. This
change is in the last line of the code below.
let material = load_material(
ShaderSource::Glsl {
vertex: VERTEX_SHADER,
fragment: FRAGMENT_SHADER,
},
MaterialParams {
uniforms: vec![
UniformDesc::new("iResolution", UniformType::Float2),
UniformDesc::new("direction_modifier", UniformType::Float1),
],
..Default::default()
},
)?;Load resources
We’ve finally reached the most interesting part of this chapter. It’s time to
change the code that loads file assets to instead instantiate our Resources
struct. We add the result to the resources variable that we can use later
when we need to use a resource.
Note that we use await after the new() method as it is async. We also use
the ? operator to bubble up any errors.
set_pc_assets_folder("assets");
let resources = Resources::new().await?;Update resource usages
Now that we have loaded all the assets with the Resources struct we need to
update all the places that uses a resource so that they retrieve the asset
from it instead. We basically just add resources. in front of every resource
name.
Game music
play_sound(
&resources.theme_music,
PlaySoundParams {
looped: true,
volume: 1.,
},
);User interface
Now that we’ve saved the UI Skin in our Resources struct we only need to
activate it using root_ui().push_skin(). We can replace all the lines
that builds the UI with a single line.
root_ui().push_skin(&resources.ui_skin);
let window_size = vec2(370.0, 320.0);Laser sound
The laser sound needs to use the resources variable.
if is_key_pressed(KeyCode::Space) {
bullets.push(Shape {
x: circle.x,
y: circle.y - 24.0,
speed: circle.speed * 2.0,
size: 32.0,
collided: false,
});
play_sound_once(&resources.sound_laser);
}Explosions
We need to update both the texture and the sound for the explosions.
explosions.push((
Emitter::new(EmitterConfig {
amount: square.size.round() as u32 * 4,
texture: Some(resources.explosion_texture.clone()),
..particle_explosion()
}),
vec2(square.x, square.y),
));
play_sound_once(&resources.sound_explosion);Bullets
Update the call to drawing bullets to use the texture from resources.
for bullet in &bullets {
draw_texture_ex(
&resources.bullet_texture,
bullet.x - bullet.size / 2.0,
bullet.y - bullet.size / 2.0,
WHITE,
DrawTextureParams {
dest_size: Some(vec2(bullet.size, bullet.size)),
source: Some(bullet_frame.source_rect),
..Default::default()
},
);
}Spaceship
The spaceship also needs to use the texture from resources.
let ship_frame = ship_sprite.frame();
draw_texture_ex(
&resources.ship_texture,
circle.x - ship_frame.dest_size.x,
circle.y - ship_frame.dest_size.y,
WHITE,
DrawTextureParams {
dest_size: Some(ship_frame.dest_size * 2.0),
source: Some(ship_frame.source_rect),
..Default::default()
},
);Enemies
When the enemies are drawn, we need to add resources as well.
for square in &squares {
draw_texture_ex(
&resources.enemy_small_texture,
square.x - square.size / 2.0,
square.y - square.size / 2.0,
WHITE,
DrawTextureParams {
dest_size: Some(vec2(square.size, square.size)),
source: Some(enemy_frame.source_rect),
..Default::default()
},
);
}That’s everything that needs to be changed this time. In this chapter we’ve created a struct that contains all the loaded assets that we use when drawing textures and playing sounds.
Instead of just exiting the game when encountering an error you could try to
display the error message on the screen using the draw_text() function of
Macroquad. Remember that the program will then need to keep on running and do
nothing but displaying the text.
Try the game
The game should work exactly like before.
Sometimes the cargo dependencies can become out of sync. Some users have
experienced this in this chapter. The symptoms are that the buttons in the
main menu starts to “glitch” and it requires multiple clicks to press the
buttons. A workaround for this issue is to rebuild all the dependencies using
cargo clean.
Coroutines and Storage
When there are a lot of assets to load, it might take a while to load everything. This is especially true for the WebAssembly version that loads files via HTTP in the browser on a slow internet connection. In these cases we want to display a loading message on the screen instead of just having a completely black screen.
To solve this we will use something called coroutines, which will emulate
multitasking using the event loop in the browser. For the desktop these will
execute immediately instead. This can be used to handle state machines and
things that need to be evaluated over time. Using a coroutine we can load all
the resources in the background while also drawing to the screen.
Finally we will place the resources in the Macroquad storage that is a
global persistent storage. It can be used to save game configuration that
needs to be available anywhere in the game code without having to send the
data around.
Both coroutines and storage are experimental features of Macroquad and the
usage might change in future versions.
Implementation
Importing
Let’s start by importing coroutines::start_coroutine and
collections::storage from Macroquad’s experimental namespace.
use macroquad::experimental::collections::storage;
use macroquad::experimental::coroutines::start_coroutine;Create a new load method
Now we can create a load() method in the implementation block for the
Resources struct. In this method we’ll add the code that loads the assets
using a coroutine and display a text message on the screen showing that
resources are being loaded.
The function start_coroutine takes an async block and returns a
Coroutine. Inside the async block we will instantiate the Resources struct
that loads all the assets. After that we use the storage::store() to save
the resources in the Macroquad storage. This will ensure that we can access
the resources anywhere in the code.
Using the method is_done() on Coroutine we can check if the couroutune has
finished running or not. We add a loop that runs until is_done() returns
true. While the coroutine is running we use draw_text() to display a
message on the screen. We also add 1 to 3 periods after the text using the
code ".".repeat(((get_time() * 2.) as usize) % 4). We also need to use
clear_background() and next_frame.await inside the loop for everything to
work properly.
pub async fn load() -> Result<(), macroquad::Error> {
let resources_loading = start_coroutine(async move {
let resources = Resources::new().await.unwrap();
storage::store(resources);
});
while !resources_loading.is_done() {
clear_background(BLACK);
let text = format!(
"Loading resources {}",
".".repeat(((get_time() * 2.) as usize) % 4)
);
draw_text(
&text,
screen_width() / 2. - 160.,
screen_height() / 2.,
40.,
WHITE,
);
next_frame().await;
}
Ok(())
}More information about the Macroquad coroutines and storage can be found in the Macroquad documentation.
Loading assets
The call to loading resources needs to be updated to use the new load()
method instead of using new() directly. Since load() stores the resources
in the Macroquad storage we will use storage::get::<Resources>() to retrieve
the resources.
set_pc_assets_folder("assets");
Resources::load().await?;
let resources = storage::get::<Resources>();Try the game
While the game is loading in a browser, the message “Loading resources…” will be shown on the screen.
Make a loading spinner by including an image as bytes and draw it using the
rotation field in DrawTextureParams in the load() function instead of
displaying text.
Release your game
Now that you have made a complete game, you need to release it so that others can play it. In the following chapters are instructions on how to build your game for different platforms.
We’ll start by looking at how to build and package the game for the most common desktop platforms: Windows, MacOS, and Linux. After that is a chapter on building the game to run on a web page. We will also look at how to build and package the game for mobile platforms such as Android and iPhone.
Build your game for desktop platforms
Macroquad supports multiple desktop platforms, such as Windows, MacOS, and Linux. It’s possible to cross-compile for other platforms than the one you are using. But it might need other tools that are not described in this guide. It’s easiest to use a build system that has support for different platforms.
Build for Windows
If you want to build your game to be run on Windows you need to install a Rust build target. Both the MSVC and GNU build targets are supported.
Build using Windows GNU target
Before running the build the for first time you need to install the build target. You will only have to run this command once.
rustup target add x86_64-pc-windows-gnu
To build the game, use the following command:
cargo build --release --target x86_64-pc-windows-gnu
The binary file created will be stored in the directory
target/x86_64-pc-windows-gnu/release/.
Build using Windows MSVC target
Before running the build the for first time you need to install the build target. You will only have to run this command once.
rustup target add x86_64-pc-windows-msvc
To build the game, use the following command:
cargo build --release --target x86_64-pc-windows-msvc
The binary file created will be stored in the directory
target/x86_64-pc-windows-msvc/release/.
Build for Linux
To build your game with Macroquad on Linux you will need a couple of development packages. Below are a few instructions how to install these packages on some common Linux distributions.
Install packages
Ubuntu
These system packages must be installed to build on Ubuntu.
apt install pkg-config libx11-dev libxi-dev libgl1-mesa-dev libasound2-dev
Fedora
These system packages must be installed to build on Fedora.
dnf install libX11-devel libXi-devel mesa-libGL-devel alsa-lib-devel
Arch Linux
These system packages must be installed to build on Arch Linux.
pacman -S pkg-config libx11 libxi mesa-libgl alsa-lib
Build using Linux GNU target
Before running the build for the first time you need to install the build target. You will only have to run this command once.
rustup target add x86_64-unknown-linux-gnu
To build the game, use the following command:
cargo build --release --target x86_64-unknown-linux-gnu
The binary file created will be stored in the directory
target/x86_64-unknown-linux-gnu/release/.
Build using MacOS
To build on MacOS there are two possible targets: x86_64-apple-darwin is
used for older Intel-based Mac computers, and aarch64-apple-darwin build is
used for newer Apple Silicon-based Mac computers.
Build using x86-64 Apple Darwin target
Before running the build for the first time you need to install the build target. You will only have to run this command once.
rustup target add x86_64-apple-darwin
To build the game, use the following command:
cargo build --release --target x86_64-apple-darwin
The binary file created will be stored in the directory
target/x86_64-apple-darwin/release/.
Build using aarch64 Apple Darwin target
Before running the build for the first time you need to install the build target. You will only have to run this command once.
rustup target add aarch64-apple-darwin
To build the game, use the following command:
cargo build --release --target aarch64-apple-darwin
The binary file created will be stored in the directory
target/aarch64-apple-darwin/release/.
Package the game
To share your game with others you need to package the game binary file together with all the assets needed to run the game. Here are a couple of examples on how to do this using a terminal.
Windows
cp target/x86_64-pc-windows-gnu/release/my-game.exe ./
tar -c -a -f my-game-win.zip my-game.exe assets/*
Linux
cp target/x86_64-pc-linux-gnu/release/my-game ./
tar -zcf my-game-linux.zip my-game assets/*
Mac
cp target/aarch64-apple-darwin/release/my-game ./
zip -r my-game-mac.zip my-game assets/*
Publish your game on the web
Since you can compile a Macroquad game to WebAssembly it’s possible to run the game in a web browser. These are instructions on how to create a web page to run your game. This web page can be published on a web account so that people can play your game directly in the browser without having to download anything.
Install WASM build target
Start by installing the build target for WebAssembly using the command
rustup.
rustup target add wasm32-unknown-unknown
Build a WebAssembly binary
Using the WebAssembly target you can build a WASM binary file that can be loaded from a web page.
cargo build --release --target wasm32-unknown-unknown
The WASM binary file will be placed in the directory
target/wasm32-unknown-unknown/release/ with the extension .wasm.
Copy WebAssembly binary
You need to copy the WebAssembly binary to the root of your crate, in the same
place where the assets directory is placed.
If you have named your crate something else than my-game, the name of the
binary will have the same name, but with the file extension .wasm.
cp target/wasm32-unknown-unknown/release/my-game.wasm .
Create an HTML page
You will need an HTML page to load the WebAssembly binary. It needs to load a
Javascript file from Macroquad which contains code to run the WebAssembly
binary and communicate with the browser. You also need to add a canvas element
that Macroquad will use to draw the graphics. Remember to change the name of
the WebAssembly binary file in the load() call from my-game.wasm to the
name of your game if you have changed it.
Create a file with the name index.html in the root of your crate with the
following content:
<!DOCTYPE html>
<html lang="en">
<head>
<meta charset="utf-8">
<meta name="viewport" content="width=device-width, initial-scale=1" />
<title>My Game</title>
<style>
html,
body,
canvas {
margin: 0;
padding: 0;
width: 100%;
height: 100%;
overflow: hidden;
position: absolute;
background: black;
z-index: 0;
}
</style>
</head>
<body>
<canvas id="glcanvas" tabindex='1'></canvas>
<!-- Minified and statically hosted version of https://github.com/not-fl3/macroquad/blob/master/js/mq_js_bundle.js -->
<script src="https://not-fl3.github.io/miniquad-samples/mq_js_bundle.js"></script>
<script>load("my-game.wasm");</script> <!-- Your compiled WASM binary -->
</body>
</html>
Test the game in a browser
You should be able to start a web server and open the game in a web browser.
Install a simple web server
This is only to be able to test the game locally before you upload it to a proper web hosting account. To serve your game locally on your computer you can install a simple web server with the following command:
cargo install basic-http-server
Run the web server
This command will start the web server and print an address where you can
reach the web page. Open your web browser and load the URL, this will be
something similar to http://localhost:4000. The game should now run in your
browser instead of as a native application.
basic-http-server .
Publish your game
If you have access to a web hosting account, you can publish the files there
to let other people play your game. You need to upload the HTML file, the WASM
file, and the assets directory.
index.html
my-game.wasm
assets/*
This is a reminder that there are instructions at the end of
chapter 1
on how to automatically publish the game on GitHub without using a web
account. In that case you need to use the updated deploy.yml
from chapter 10 – Graphics.
Build for Android phones
Using Macroquad it’s possible to build your game to be run on Android phones. We will build an APK file that can be installed on Android phones or added to the Google Play store. We’ll describe how to build the game using Docker, so you need to have that installed to continue.
Since mobile platforms don’t have physical keyboards you will also have to add support for controlling the game using touch controls.
Read about the function touches() in the Macroquad
documentation
for more information on how touch controls work.
Install the Docker image
Before you build an APK file for Android you need to pull the Docker image
notfl3/cargo-apk.
docker pull notfl3/cargo-apk
Build the APK file
Using this command you can build an APK file. It will take quite some time since it will do three full builds, one for each Android target.
docker run
--rm
-v $(pwd):/root/src
-w /root/src
notfl3/cargo-apk cargo quad-apk build --release
After this you will have an APK file in the directory
target/android-artifacts/release/apk.
Configuration
To ensure that Android can find all the assets, you need to add some
configuration to the Cargo.toml file to define where the assets can be
found.
[package.metadata.android]
assets = "assets/"
On the Macroquad homepage there are more detailed instructions on how to build for Android. It has tips on how to speed up the build, how to build manually without Docker, and how to sign the APK file which is needed to upload it to the Google Play Store.
Build for iOS
You can build your Macroquad game to run on iPhone mobile phones and iPads.
You’ll notice that the game isn’t fully adapted to be run on a mobile platform yet.
To start with you can read about the function touches() in the
Macroquad documentation
or more information about how touch interfaces work.
More detailed information on how to build for iOS is available in the article Macroquad on iOS on the Macroquad homepage. There you can find information on how to access logs, building for real devices, and signing your app.
Create a directory
An iOS app is a regular directory with the file extension .app.
mkdir MyGame.app
For our game, the directory structure in the MyGame.app directory is the same
as when we run the game with cargo run from the root of the crate. The
binary file and assets directory should be placed next to each other. You
also need an Info.plist file.
Start by adding the assets.
cp -r assets MyGame.app
Build the binary
You need to add the Rust target for iOS. For the simulator you should use Intel binaries and for the real devices you should use ARM binaries. This guide will only cover how to try the game in the simulator. How to try the game on a real device is covered in the Macroquad on iOS article on the Macroquad homepage.
rustup target add x86_64-apple-ios
After this you can build an executable binary for the iOS Simulator using the following command:
cargo build --release --target x86_64-apple-ios
Copy the binary file
Copy the executable binary file to the game directory.
cp target/x86_64-apple-ios/release/my-game MyGame.app
Create Info.plist
Create a text file for the app metadata with the name Info.plist in the
MyGame.app directory with the following content:
<?xml version="1.0" encoding="UTF-8"?>
<!DOCTYPE plist PUBLIC "-//Apple//DTD PLIST 1.0//EN" "http://www.apple.com/DTDs/PropertyList-1.0.dtd">
<plist version="1.0">
<dict>
<key>CFBundleExecutable</key>
<string>my-game</string>
<key>CFBundleIdentifier</key>
<string>com.mygame</string>
<key>CFBundleName</key>
<string>mygame</string>
<key>CFBundleVersion</key>
<string>1</string>
<key>CFBundleShortVersionString</key>
<string>1.0</string>
</dict>
</plist>
Setup the simulator
For this step you need to have XCode and at least one simulator image
installed. You’ll find XCode in the App Store app. You can add simulators via
the command line or via XCode. In version 15.1 of XCode you can do it via
Settings... → Platforms and then choose between the available iOS
versions. There is also a button (+) to add more iOS versions.
To add simulators via the command line you first need to run the command
xcrun simctl list to get a list of all the available simulators. Copy the
hex code for the simulator you want and use it as argument to the xcrun simctl boot command. You only need to do this the first time you run the simulator.
xcrun simctl list
xcrun simctl boot <hex string>
Run the simulator
The command we’ll use to install and run the game, xcrun simctl, chooses a
simulator with the argument booted. This means that you first need to start
a simulator and to make things predictable, you should only run one simulator
at a time. This can also be done using the terminal, but the easiest way is to
start the Simulator app and then start the simulator you want via File
→ Open Simulator.
To start the simulator using the terminal, use the following command:
open /Applications/Xcode.app/Contents/Developer/Applications/Simulator.app/
Install the game
You can install the game by dragging the directory MyGame.app and dropping
it on the running simulator. But since you probably want to reinstall it
multiple times it is more efficient to use the terminal with this command:
xcrun simctl install booted MyGame.app/
Start the game
This can be done using the running simulator or via the terminal. In our
Info.plist file we specified CFBundleIdentifier as com.mygame, which we
will use to start the game.
xcrun simctl launch booted com.mygame
The end

You have now developed and published a simple game written in the programming language Rust and the game library Macroquad. While there is still a lot to be done to make it into a complete game, you should now have a solid foundation to improve the game further.
Ideas for improvement
Here are some ideas on how to improve the game to make it more fun to play:
- Add more enemies with different movements and graphics
- Add life to enemies so bigger enemies needs to shot multiple times before they are destroyed
- Allow enemies to shoot bullets or drop bombs themselves
- Make enemies show up in waves instead of just randomly
- Add levels with increasing difficulty
- Upgrades that improve the weapons or add different types of weapons
- Add big boss enemies at the end of levels
- Extra lives
- Add health and display a health bar
- Add an upgrade with a shield around the spaceship
- Store the top ten scores and add a highscore screen
- Use macroquad-tiled to make a level with graphical background
- Add a shop between levels to buy upgrades
- Make the spaceship invulnerable and blinking for a short while after resurrection
- Look at the Macroquad post processing example on how to add a CRT shader
- Use the font from the graphical menu chapter for all texts in the game
- Show a victory sequence at the end of each level
- Support two simultaneous players
Other resources
These are some other resources for the Macroquad game library.
- Macroquad – The official homepage of Macroquad
- Awesome Quads – A curated list of Macroquad games and resources
- Quads discord server – The official Macroquad community
- Rust game ports – Official host of games ported using Rust game libraries
Game showcase
If you have completed this game guide and published your game online, you can have your game showcased on this page. You can open a PR in the GitHub repository and add a link to your game in the list below.
Full source code
This is the full source code of the completed game.
use macroquad::audio::{Sound, load_sound, play_sound, play_sound_once, PlaySoundParams};
use macroquad::experimental::animation::{AnimatedSprite, Animation};
use macroquad::experimental::collections::storage;
use macroquad::experimental::coroutines::start_coroutine;
use macroquad::prelude::*;
use macroquad::ui::{hash, root_ui, Skin};
use macroquad_particles::{self as particles, AtlasConfig, Emitter, EmitterConfig};
use std::fs;
const FRAGMENT_SHADER: &str = include_str!("starfield-shader.glsl");
const VERTEX_SHADER: &str = "#version 100
attribute vec3 position;
attribute vec2 texcoord;
attribute vec4 color0;
varying float iTime;
uniform mat4 Model;
uniform mat4 Projection;
uniform vec4 _Time;
void main() {
gl_Position = Projection * Model * vec4(position, 1);
iTime = _Time.x;
}
";
struct Shape {
size: f32,
speed: f32,
x: f32,
y: f32,
collided: bool,
}
impl Shape {
fn collides_with(&self, other: &Self) -> bool {
self.rect().overlaps(&other.rect())
}
fn rect(&self) -> Rect {
Rect {
x: self.x - self.size / 2.0,
y: self.y - self.size / 2.0,
w: self.size,
h: self.size,
}
}
}
enum GameState {
MainMenu,
Playing,
Paused,
GameOver,
}
fn particle_explosion() -> particles::EmitterConfig {
particles::EmitterConfig {
local_coords: false,
one_shot: true,
emitting: true,
lifetime: 0.6,
lifetime_randomness: 0.3,
explosiveness: 0.65,
initial_direction_spread: 2.0 * std::f32::consts::PI,
initial_velocity: 400.0,
initial_velocity_randomness: 0.8,
size: 16.0,
size_randomness: 0.3,
atlas: Some(AtlasConfig::new(5, 1, 0..)),
..Default::default()
}
}
struct Resources {
ship_texture: Texture2D,
bullet_texture: Texture2D,
explosion_texture: Texture2D,
enemy_small_texture: Texture2D,
theme_music: Sound,
sound_explosion: Sound,
sound_laser: Sound,
ui_skin: Skin,
}
impl Resources {
async fn new() -> Result<Resources, macroquad::Error> {
let ship_texture: Texture2D = load_texture("ship.png").await?;
ship_texture.set_filter(FilterMode::Nearest);
let bullet_texture: Texture2D = load_texture("laser-bolts.png").await?;
bullet_texture.set_filter(FilterMode::Nearest);
let explosion_texture: Texture2D = load_texture("explosion.png").await?;
explosion_texture.set_filter(FilterMode::Nearest);
let enemy_small_texture: Texture2D = load_texture("enemy-small.png").await?;
enemy_small_texture.set_filter(FilterMode::Nearest);
build_textures_atlas();
let theme_music = load_sound("8bit-spaceshooter.ogg").await?;
let sound_explosion = load_sound("explosion.wav").await?;
let sound_laser = load_sound("laser.wav").await?;
let window_background = load_image("window_background.png").await?;
let button_background = load_image("button_background.png").await?;
let button_clicked_background = load_image("button_clicked_background.png").await?;
let font = load_file("atari_games.ttf").await?;
let window_style = root_ui()
.style_builder()
.background(window_background.clone())
.background_margin(RectOffset::new(32.0, 76.0, 44.0, 20.0))
.margin(RectOffset::new(0.0, -40.0, 0.0, 0.0))
.build();
let button_style = root_ui()
.style_builder()
.background(button_background.clone())
.background_clicked(button_clicked_background.clone())
.background_margin(RectOffset::new(16.0, 16.0, 16.0, 16.0))
.margin(RectOffset::new(16.0, 0.0, -8.0, -8.0))
.font(&font)?
.text_color(WHITE)
.font_size(64)
.build();
let label_style = root_ui()
.style_builder()
.font(&font)?
.text_color(WHITE)
.font_size(28)
.build();
let ui_skin = Skin {
window_style,
button_style,
label_style,
..root_ui().default_skin()
};
Ok(Resources {
ship_texture,
bullet_texture,
explosion_texture,
enemy_small_texture,
theme_music,
sound_explosion,
sound_laser,
ui_skin,
})
}
pub async fn load() -> Result<(), macroquad::Error> {
let resources_loading = start_coroutine(async move {
let resources = Resources::new().await.unwrap();
storage::store(resources);
});
while !resources_loading.is_done() {
clear_background(BLACK);
let text = format!(
"Loading resources {}",
".".repeat(((get_time() * 2.) as usize) % 4)
);
draw_text(
&text,
screen_width() / 2. - 160.,
screen_height() / 2.,
40.,
WHITE,
);
next_frame().await;
}
Ok(())
}
}
#[macroquad::main("My game")]
async fn main() -> Result<(), macroquad::Error> {
const MOVEMENT_SPEED: f32 = 200.0;
rand::srand(miniquad::date::now() as u64);
let mut squares = vec![];
let mut bullets: Vec<Shape> = vec![];
let mut circle = Shape {
size: 32.0,
speed: MOVEMENT_SPEED,
x: screen_width() / 2.0,
y: screen_height() / 2.0,
collided: false,
};
let mut score: u32 = 0;
let mut high_score: u32 = fs::read_to_string("highscore.dat")
.map_or(Ok(0), |i| i.parse::<u32>())
.unwrap_or(0);
let mut game_state = GameState::MainMenu;
let mut direction_modifier: f32 = 0.0;
let render_target = render_target(320, 150);
render_target.texture.set_filter(FilterMode::Nearest);
let material = load_material(
ShaderSource::Glsl {
vertex: VERTEX_SHADER,
fragment: FRAGMENT_SHADER,
},
MaterialParams {
uniforms: vec![
UniformDesc::new("iResolution", UniformType::Float2),
UniformDesc::new("direction_modifier", UniformType::Float1),
],
..Default::default()
},
)?;
let mut explosions: Vec<(Emitter, Vec2)> = vec![];
set_pc_assets_folder("assets");
Resources::load().await?;
let resources = storage::get::<Resources>();
let mut bullet_sprite = AnimatedSprite::new(
16,
16,
&[
Animation {
name: "bullet".to_string(),
row: 0,
frames: 2,
fps: 12,
},
Animation {
name: "bolt".to_string(),
row: 1,
frames: 2,
fps: 12,
},
],
true,
);
bullet_sprite.set_animation(1);
let mut ship_sprite = AnimatedSprite::new(
16,
24,
&[
Animation {
name: "idle".to_string(),
row: 0,
frames: 2,
fps: 12,
},
Animation {
name: "left".to_string(),
row: 2,
frames: 2,
fps: 12,
},
Animation {
name: "right".to_string(),
row: 4,
frames: 2,
fps: 12,
},
],
true,
);
let mut enemy_small_sprite = AnimatedSprite::new(
17,
16,
&[Animation {
name: "enemy_small".to_string(),
row: 0,
frames: 2,
fps: 12,
}],
true,
);
play_sound(
&resources.theme_music,
PlaySoundParams {
looped: true,
volume: 1.,
},
);
root_ui().push_skin(&resources.ui_skin);
let window_size = vec2(370.0, 320.0);
loop {
clear_background(BLACK);
material.set_uniform("iResolution", (screen_width(), screen_height()));
material.set_uniform("direction_modifier", direction_modifier);
gl_use_material(&material);
draw_texture_ex(
&render_target.texture,
0.,
0.,
WHITE,
DrawTextureParams {
dest_size: Some(vec2(screen_width(), screen_height())),
..Default::default()
},
);
gl_use_default_material();
match game_state {
GameState::MainMenu => {
root_ui().window(
hash!(),
vec2(
screen_width() / 2.0 - window_size.x / 2.0,
screen_height() / 2.0 - window_size.y / 2.0,
),
window_size,
|ui| {
ui.label(vec2(80.0, -34.0), "Main Menu");
if ui.button(vec2(65.0, 25.0), "Play") {
squares.clear();
bullets.clear();
explosions.clear();
circle.x = screen_width() / 2.0;
circle.y = screen_height() / 2.0;
score = 0;
game_state = GameState::Playing;
}
if ui.button(vec2(65.0, 125.0), "Quit") {
std::process::exit(0);
}
},
);
}
GameState::Playing => {
let delta_time = get_frame_time();
ship_sprite.set_animation(0);
if is_key_down(KeyCode::Right) {
circle.x += MOVEMENT_SPEED * delta_time;
direction_modifier += 0.05 * delta_time;
ship_sprite.set_animation(2);
}
if is_key_down(KeyCode::Left) {
circle.x -= MOVEMENT_SPEED * delta_time;
direction_modifier -= 0.05 * delta_time;
ship_sprite.set_animation(1);
}
if is_key_down(KeyCode::Down) {
circle.y += MOVEMENT_SPEED * delta_time;
}
if is_key_down(KeyCode::Up) {
circle.y -= MOVEMENT_SPEED * delta_time;
}
if is_key_pressed(KeyCode::Space) {
bullets.push(Shape {
x: circle.x,
y: circle.y - 24.0,
speed: circle.speed * 2.0,
size: 32.0,
collided: false,
});
play_sound_once(&resources.sound_laser);
}
if is_key_pressed(KeyCode::Escape) {
game_state = GameState::Paused;
}
// Clamp X and Y to be within the screen
circle.x = clamp(circle.x, 0.0, screen_width());
circle.y = clamp(circle.y, 0.0, screen_height());
// Generate a new square
if rand::gen_range(0, 99) >= 95 {
let size = rand::gen_range(16.0, 64.0);
squares.push(Shape {
size,
speed: rand::gen_range(50.0, 150.0),
x: rand::gen_range(size / 2.0, screen_width() - size / 2.0),
y: -size,
collided: false,
});
}
// Movement
for square in &mut squares {
square.y += square.speed * delta_time;
}
for bullet in &mut bullets {
bullet.y -= bullet.speed * delta_time;
}
ship_sprite.update();
bullet_sprite.update();
enemy_small_sprite.update();
// Remove shapes outside of screen
squares.retain(|square| square.y < screen_height() + square.size);
bullets.retain(|bullet| bullet.y > 0.0 - bullet.size / 2.0);
// Remove collided shapes
squares.retain(|square| !square.collided);
bullets.retain(|bullet| !bullet.collided);
// Remove old explosions
explosions.retain(|(explosion, _)| explosion.config.emitting);
// Check for collisions
if squares.iter().any(|square| circle.collides_with(square)) {
if score == high_score {
fs::write("highscore.dat", high_score.to_string()).ok();
}
game_state = GameState::GameOver;
}
for square in squares.iter_mut() {
for bullet in bullets.iter_mut() {
if bullet.collides_with(square) {
bullet.collided = true;
square.collided = true;
score += square.size.round() as u32;
high_score = high_score.max(score);
explosions.push((
Emitter::new(EmitterConfig {
amount: square.size.round() as u32 * 4,
texture: Some(resources.explosion_texture.clone()),
..particle_explosion()
}),
vec2(square.x, square.y),
));
play_sound_once(&resources.sound_explosion);
}
}
}
// Draw everything
let bullet_frame = bullet_sprite.frame();
for bullet in &bullets {
draw_texture_ex(
&resources.bullet_texture,
bullet.x - bullet.size / 2.0,
bullet.y - bullet.size / 2.0,
WHITE,
DrawTextureParams {
dest_size: Some(vec2(bullet.size, bullet.size)),
source: Some(bullet_frame.source_rect),
..Default::default()
},
);
}
let ship_frame = ship_sprite.frame();
draw_texture_ex(
&resources.ship_texture,
circle.x - ship_frame.dest_size.x,
circle.y - ship_frame.dest_size.y,
WHITE,
DrawTextureParams {
dest_size: Some(ship_frame.dest_size * 2.0),
source: Some(ship_frame.source_rect),
..Default::default()
},
);
let enemy_frame = enemy_small_sprite.frame();
for square in &squares {
draw_texture_ex(
&resources.enemy_small_texture,
square.x - square.size / 2.0,
square.y - square.size / 2.0,
WHITE,
DrawTextureParams {
dest_size: Some(vec2(square.size, square.size)),
source: Some(enemy_frame.source_rect),
..Default::default()
},
);
}
for (explosion, coords) in explosions.iter_mut() {
explosion.draw(*coords);
}
draw_text(
format!("Score: {}", score).as_str(),
10.0,
35.0,
25.0,
WHITE,
);
let highscore_text = format!("High score: {}", high_score);
let text_dimensions = measure_text(highscore_text.as_str(), None, 25, 1.0);
draw_text(
highscore_text.as_str(),
screen_width() - text_dimensions.width - 10.0,
35.0,
25.0,
WHITE,
);
}
GameState::Paused => {
if is_key_pressed(KeyCode::Escape) {
game_state = GameState::Playing;
}
let text = "Paused";
let text_dimensions = measure_text(text, None, 50, 1.0);
draw_text(
text,
screen_width() / 2.0 - text_dimensions.width / 2.0,
screen_height() / 2.0,
50.0,
WHITE,
);
}
GameState::GameOver => {
if is_key_pressed(KeyCode::Space) {
game_state = GameState::MainMenu;
}
let text = "GAME OVER!";
let text_dimensions = measure_text(text, None, 50, 1.0);
draw_text(
text,
screen_width() / 2.0 - text_dimensions.width / 2.0,
screen_height() / 2.0,
50.0,
RED,
);
}
}
next_frame().await
}
}Credits
Ferris the Gamer

The image of Ferris holding a game controller is adapted from the “Ferris the Rustacean” public domain image created by Karen Rustad Tölva. The game controller is drawn by Clovis_Cheminot from Pixabay and released under the Pixabay Content License.
Ferris the Teacher

The image Ferris the Teacher is made by Esther Arzola licensed under CC BY 4.0.
Starfield shader
The starfield shader is created by The Art of Code and taken from the video Shader Coding: Making a starfield. License: Creative Commons Attribution-NonCommercial-ShareAlike 3.0 Unported License.
Asset credits
Sprites
Space Ship Shooter Pixel Art Assets
Author: ansimuz
License: CC0 Public Domain
https://opengameart.org/content/space-ship-shooter-pixel-art-assets
Theme music
8-bit space shooter music
Author: HydroGene
License: CC0 Public Domain
https://opengameart.org/content/8-bit-epic-space-shooter-music
Laser and explosion sounds
Sci-fi sounds
Author: Kenney.nl
License: CC0 Public Domain
https://opengameart.org/content/sci-fi-sounds
UI
Sci-fi User Interface Elements
Author: Buch
License: CC0 Public Domain
sci-fi-ui.psd
https://opengameart.org/content/sci-fi-user-interface-elements
Font
AtariGames
Author: Kieran
License: Public Domain
https://nimblebeastscollective.itch.io/nb-pixel-font-bundle
Glossary
This is a list of terms and abbreviations used in this guide.
| Word | Definition |
|---|---|
| APK | Android package is a file format to distribute mobile apps for the Android OS |
| camera | A virtual camera used to project a 3D world on a 2D screen |
| cargo | The package manager for Rust |
| Docker | A tool to run applications in isolated containers |
| enum | A Rust feature, to enumerate its possible variants |
| GitHub | A developer platform to create, store, manage, and share code |
| GLSL | OpenGL Shading Language executed on the GPU |
| GNU | A mass collaboration project that creates free software |
| GPU | Graphics processing unit, an electronic circuit specialized to accelerate computer graphics |
| Javascript | A programming language that can run in web browsers |
| Macroquad | A game library to write games with Rust |
| Miniquad | A small Rust graphics library used by Macroquad |
| MP3 | A sound file format |
| MSVC | Microsoft Visual C++ compiler |
| Ogg Vorbis | A sound file format |
| OGG | The filename extension for Ogg Vorbis sound files |
| particle system | A computer graphics technique using many small sprites to simulate visual effects |
| PNG | An image file format |
| PR | Pull requests are a way to propose changes to code in a distributed version control system |
| Rust | A programming language |
| shader | A small program that runs on the GPU |
| sprite | A fixed-size 2D image used as a part of a larger scene |
| Struct | A Rust custom data type, used to structure related values |
| terminal | A program used to run text commands |
| texture | An image stored in the GPU memory |
| Vec2 | A 2-dimensional vector |
| Vector | A Rust collection that can store a variable number of values |
| Vsync | Vertical sync ensures the monitor displays every frame the GPU renders |
| WASM | Abbreviation of WebAssembly |
| WebAssembly | A binary instruction format that can run in web browsers |
| XCode | An IDE by Apple to develop software for their platforms |